Ziel: Diese Anleitung soll dich mit der App KeePass2Android vertraut machen. Ähnlich wie KeePass, KeePass2 oder auch das Betriebssystem-übergreifende KeePassXC handelt es sich hierbei um einen Passwortmanager.
Damit du auch auf deinen Android Geräten deine Passwörter sicher nutzen und verwalten kannst, stelle ich dir hier dieses Programm kurz vor.
Was du hast: Ein Android Gerät und Internetzugang, um KeePass2Android aus dem offiziellen Play Store von Google herunterzuladen. Optional hast du bereits am PC eine KeePass-Datenbank erstellt, etwa mit KeePassXC.
Was du willst: Du möchtest deine Passwörter sicher nutzen. Deshalb nutzt du verschiedene und komplexe Passwörter. Sich diese zu merken ist für viele Menschen im Alltag nicht möglich. Daher kannst du mit KeePass2Android deine Passwörter in einer Datenbank sammeln. KeePass speichert die Angaben zu den diversen Anmeldeseiten (Username, Password) in einer Datenbank im .kdbx Format ab. Diese Datenbank wird mit einem Hauptpasswort geschützt. Damit musst du dir also zukünftig nur noch diese eine Hauptpasswort merken.
Zunächst lädst du die App KeePass2Android (von Philipp Crocoll) aus dem Google Play Store auf dein Android Gerät. Die App ist kostenlos, wenn du zufrieden bist, kannst du etwas spenden (Nein, ich bin NICHT Philipp Crocoll). Dann öffnest du die App. Du wirst zunächst gefragt, ob du a) eine bestehende Datenbank öffnen möchtest, oder b) ein neue Datenbank anlegen willst.
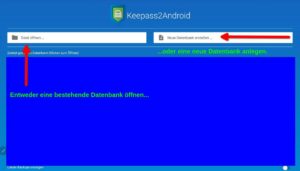
Angenommen, du hast bereits eine bestehende Datenbank im .kdbx Format auf einem anderen Gerät. Dann kannst du (so der Speicherort für dich erreichbar ist) diese auf deinem mobilen Gerät öffnen und nutzen. Dafür bietet dir KeePass2Android diverse Optionen an.
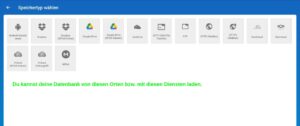
Wenn du bisher keine .kdbx-Datenbank nutzt oder aber an deinem Android Gerät eine eigene anlegen möchtest, dann wählst du „Neue Datenbank erstellen“. Es öffnet sich ein Fenster, in welchem du die neue Datenbank einrichten kannst. Dafür gibst du den Speicherort an (1), wählst ein starkes (!) Hauptpasswort und bestätigst durch erneute Eingabe (2) und legst dann die neue Datenbank an (3). Optional kannst du auch eine Schlüsseldatei verwenden. Diese Anleitung beschränkt sich auf die reine Nutzung des Hauptpasswortes.
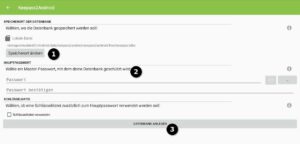
Jetzt zeigt dir die App die Einträge deiner neuen Datenbank. Es gibt einige automatisch angelegte Gruppen (analog zu Ordnern zu verstehen). Mit dem Plus Symbol unten rechts im folgenden Bild kannst du neue Einträge hinzufügen. Die im Bild gezeigte „Testgruppe“ wurde von mir bereits angelegt, also nicht wundern.
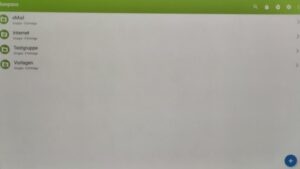
An dieser Stelle eine kurze Entschuldigung für die Qualität der Bilder: KeePass2Android erlaubt aus Sicherheitsgründen nicht das Aufnehmen von Screenshots. Dementsprechend miserabel ist die Bildqualität.
Nach dem Klick auf das blaue Plus-Symbol wird eine Auswahl angezeigt, das Schlüsselsymbol steht dabei für einzelne Einträge, das Ordner Symbol dagegen legt eine neue Gruppe an. Zunächst legst du eine neue Gruppe an (1).
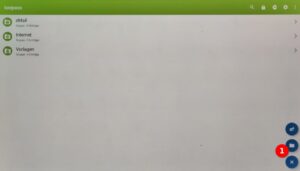
Danach benennst du die neue Gruppe nach deinen Bedürfnissen und bestätigst mit „OK“.
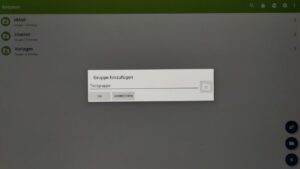
Möchtest du dagegen einen neuen Eintrag setzen, dann wählst du das Schlüsselsymbol. Es öffnet sich eine Auswahl von diversen Eintragmöglichkeiten. Nimm einfach erst einmal den Standardeintrag und schau dir später auch die anderen Möglichkeiten an.
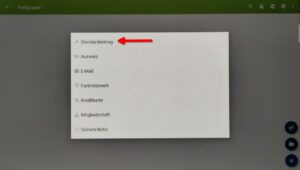
Möchtest du einen Standardeintrag hinzufügen, so kannst und solltest du diesen aussagekräftig benennen. Dann gibst du die jeweiligen Daten ein, die zur Anmeldung genutzt werden: Benutzername (1) und Passwort (2). Optional kannst du die weiteren Felder befüllen. Vergiss nicht, deine Eingaben für den neuen Eintrag zu speichern (3).
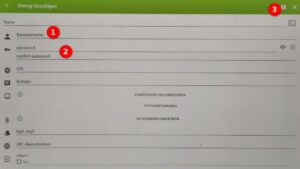
Um Einstellungen im Programm vorzunehmen oder an der aktuell genutzten Datenbank, hilft ein Klick auf das Zahnradsymbol oben rechts.
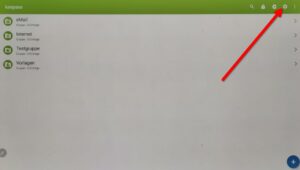
Dann wählst du aus, welche Einstellungen zu bearbeiten sind.
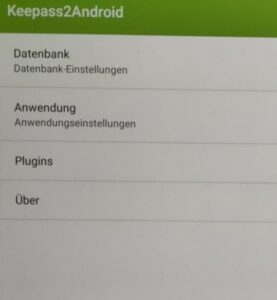
Die Datenbankeinstellungen bieten etwa die Möglichkeit, den Namen der Datenbank zu ändern (1), die Verschlüsselung der Datenbank zu bestimmen oder aber auch um den Hauptschlüssel, mit welchem die Passwortsammlung verschlüsselt wird, zu ändern (2). An mobilen Geräten besteht auch die Möglichkeit, sich per Fingerabdruck anzumelden. Du kannst diese Funktion auch nutzen, um die Datenbank zu entschlüsseln (3). Schau dir in Ruhe die Funktionen an, probier es mit einer versuchsweise angelegten Datenbank aus und mach dich selber vertraut mit den Funktionsweisen.
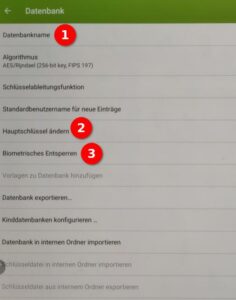
Die Anwendungseinstellungen dagegen lassen eine Konfiguration der App zu. Hier können wichtige Einstellungen, etwa zur Sicherheit des Programms, eingerichtet werden. Da es sich um ein mobiles Gerät handelt, solltest du gerade bezüglich der Sicherheit einige Dinge beachten.
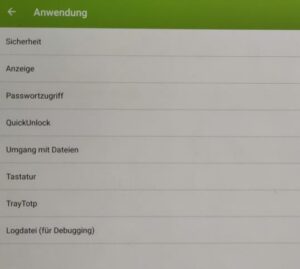
Egal ob am PC oder auch am mobilen Gerät: Du solltest eine (kurze) Zeitsperre für die Zwischenablage einstellen. Grund: Wenn du Einträge mit Copy&Paste aus KeePass2Android in ein Anmeldefeld einer Website überträgst, dann speichert dein Gerät diese Informationen im Zwischenspeicher ab. Hier sind die Daten aber theoretisch auslesbar. Sorge also dafür, dass der Zwischenspeicher automatisch nach kurzer Zeit geleert wird (1). Gerade wenn es sich um den Gebrauch mit einem Smartphone handelt, dass schnell mal aus der Hand gelegt wird: Sorge dafür, dass sich die Datenbank schließt, wenn der Bildschirm ausgeschaltet wird. Dadurch schützt du deine gesammelten Passwörter vor fremden Blicken (2). Auf mobilen Geräten können verschiedene Bildschirmtastaturen installiert und genutzt werden. Manche sind praktisch, aber vielleicht nicht gerade berühmt für Datenschutz oder du vertraust ihnen (bzw. den Herstellern) nicht. Dann bietet KeePass2Android eine eigene sichere Tastatur, die zur manuellen Eingabe von Anmeldedaten genutzt werden kann oder aber zum Anlegen neuer Einträge (3).
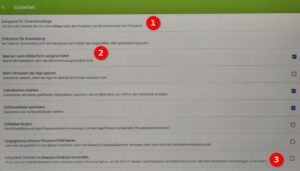
Auch hier gilt: Mach dich mit einer versuchsweise angelegten Datenbank mit der App und all ihren Funktionen vertraut. Wenn du dich mit den grundlegenden Funktionen auskennst, dann kannst du die Einstellungen individuell nach deinen Wünschen und Anforderungen einstellen und nutzen.
Du hast jetzt die ersten Schritte zur Nutzung von KeePass2Android kennengelernt. Viel Erfolg bei der Individualisierung und Nutzung der App!
---
Vielen Dank an den User the other für diese Anleitung!