Ziel: Diese Anleitung zeigt dir, wie du auf einem Raspberry Pi das beliebte Home Assistant als Software für die Heimautomatisierung installieren kannst.
Was du brauchst:
- zunächst natürlich einen Raspberry Pi als Einplatinencomputer. Es gibt verschiedene Modelle dieses Computers. Für die Installation und Nutzung von Home Assistant wird auf der offiziellen Home Assistant Seite mindestens ein Raspberry Pi 3 empfohlen, um die Systemanforderungen zu erfüllen.
- Wenn du allerdings viele der verschiedenen Anwendungsmöglichkeiten von Home Assistant nutzen möchtest oder auf eine besonders flüssige Arbeit Wert legst, dann ist ein Raspberry Pi 4 mit 4 GB RAM (besser noch, mit 8 GB RAM) empfehlenswert.
- Ein passendes und ausreichend starkes Netzteil für deinen Raspberry Pi: Hier solltest du (analog zu den Empfehlungen auf der Home Assistant Herstellerseite) beachten, dass das Netzteil für das genutzte Modell passt, die Originalnetzteile des Raspberry Pi Herstellers sollten genügen.
- eine MicroSD Karte: Dies ist eine einfache Form eines Speichers. Wichtig bei der Auswahl: Die SD-Karten vertragen sich erfahrungsgemäß nicht wirklich gut mit den häufigen Schreibvorgängen, die bei der Arbeit mit Home Assistant entstehen. Es ist also zu beachten, dass du eine SD-Karte nimmst, die den Anforderungen entspricht. Die Home Assistant Hersteller empfehlen hier die Application Class 2, welche etwas besser mit den zahlreichen Schreibvorgängen zurecht kommen soll. Als Angabe zur Kartengröße gilt: Auf der Home Assistant Homepage werden als Größe mindestens 32 GB empfohlen, mehr ist vor allem dann sinnvoll, wenn du vorhast, viele Anwendungen unter Home Assistant zu nutzen oder umfassende Protokolldateien anlegen möchtest (etwa für Langzeitaufzeichnungen von Sensoren usw.).
- Ein SD-Karten Adapter, welcher an den PC angeschlossen wird. Mit dem SD-Karten Adapter wird die zunächst leere SD-Karte mit Home Assistant beschrieben. Dein Raspberry Pi bootet dann später von dieser SD-Karte.
- Zum Bespielen der SD-Karte kannst du z.B. das Programm Balena Etcher nutzen. Dieses kleine kostenlose Programm holt die benötigten Dateien für Home Assistant von der Herstellerseite und schreibt diese direkt auf die eingelegte SD-Karte.
- Ein LAN-Kabel, um den Raspberry Pi mit deinem Heimnetzwerk zu verbinden
Um Home Assistant auf deinem Raspberry Pi zu installieren sind zwei Arbeitsschritte nötig:
- Vorbereitung der SD-Karte: Hier wird Home Assistant auf deine SD-Karte geflasht.
- Einlegen der SD-Karte in deinen Raspberry Pi und starten des Gerätes: Der erste Kontakt mit Home Assistant, Anlegen eines Kontos und erste Einstellungen
Fangen wir an!
1. Vorbereitung der SD-Karte
1.1 Herunterladen und Installation von Balena Etcher:
Zunächst benötigst du eine Software zum Beschreiben der SD-Karte. Diese Anleitung nutzt dafür das Programm Balena Etcher, welches kostenlos unter diesem Link erhältlich ist: https://www.balena.io/etcher
Das Programm steht für die bekannten Betriebssysteme zur Verfügung (Windows, MacOS, Linux), beachte dass du die für dich passende Version herunterlädst! Unter Windows kann es sein, dass zur Benutzung Administratorenrechte erforderlich werden.
Wenn du das Programm heruntergeladen und installiert hast, ist es Zeit den SD-Kartenschreiber per USB an deinem PC anzuschließen und eine leere geeignete SD-Karte einzulegen.
1.2 Flashen der SD-Karte mit Balena Etcher:
Nach erfolgreicher Installation von Balena Etcher sollte dich das Programm mit der folgenden Ansicht begrüßen:
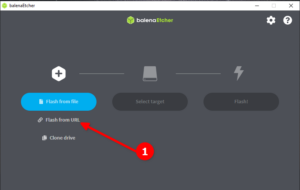
Wähle hier zunächst die Option „Flash from URL“ aus. Es öffnet sich eine neue Ansicht.
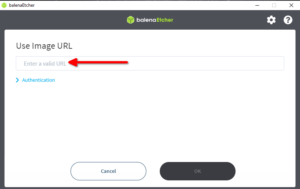
Hier kopierst du den Link zur Home Assistant Software hinein. Du findest diesen auf der offiziellen Home Assistant Seite unter: https://www.home-assistant.io/installation/raspberrypi.
Beachte, dass du je nach Modell deines Raspberry Pi die passende Version auswählst! Diese ist unter dem angegebenen Link zu finden (für Modell 3 und Modell 4). In dieser Anleitung wird die Version für einen Raspberry Pi 4 genutzt.
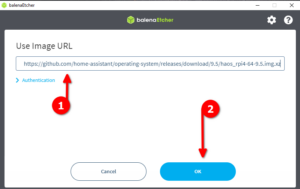
Dann wählst du das Ziel aus.
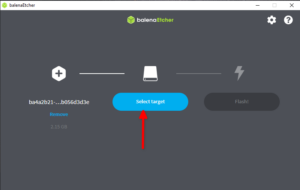
Balena Etcher lädt von der eben angegebenen Adresse die Home Assistant Software und flasht diese auf deine SD-Karte. Stell sicher, dass du hier das korrekte Ziel angibst!
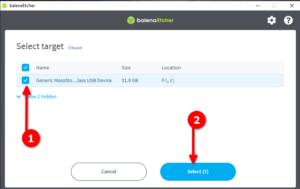
Starte den Vorgang mit einem Klick auf die Schaltfläche „Flash!“.
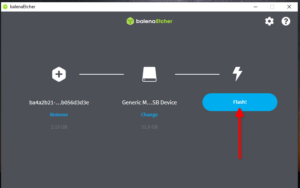
Den Fortschritt des Vorganges bekommst du angezeigt. Hab etwas Geduld, es dauert ca. 5 Minuten.
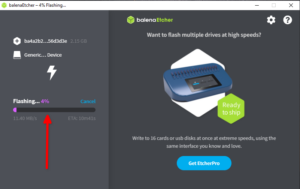
Schließlich ist der Vorgang beendet, das Programm weist dich auch darauf hin:
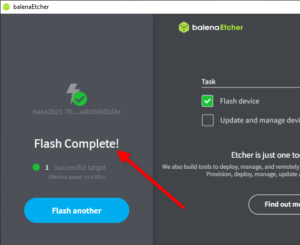
Du kannst Balena Etcher nun beenden, das SD-Karten Schreibgerät entfernen und die beschriebene SD-Karte entnehmen. Damit ist der erste Arbeitsschritt erledigt: Auf deiner SD-Karte befindet sich die Software Home Assistant. Weiter geht es mit dem Raspberry Pi.
2. Einlegen der SD-Karte und erstes Booten von Home Assistant
2.1 Raspberry Pi hochfahren
Die mit Home Assistant geflashte SD-Karte legst du nun in deinem Raspberry Pi ein. Verbinde deinen Raspberry Pi mit deinem Router oder Switch via LAN Kabel, dann schließe die Stromversorgung an. Du brauchst zunächst etwas Geduld, bis das Gerät gebootet ist.
In der Benutzeroberfläche deines Routers kannst du die an den Home Assistant Raspberry Pi vergebene IP-Adresse herausfinden. Diese benötigst du, damit du auf die Anmeldeseite deines neuen Home Assistant gelangst.
Alternativ kannst du versuchen, in deinem Internetbrowser die folgende Adresse in die Adresszeile einzutragen: http://homeassistant.local:8123
Alte Windowsversionen reagieren dagegen besser auf die Eingabe von: http://homeassistant:8123
Wenn du in deinem Router die IP-Adresse deines neuen Home Assistant herausgefunden hast, dann sollte auch dies funktionieren: http://IP.ADRESSE.VON.HOMEASSISTANT:8123
Es erscheint zunächst der folgende Hinweis:
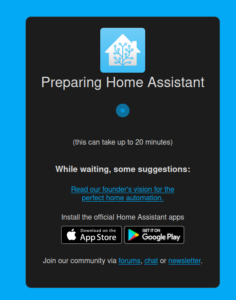
2.2 Konto anlegen
Und endlich bekommst du nach ein wenig Warterei diese Ansicht präsentiert, welche von dir die benötigten Angaben zum Anlegen eines neuen Benutzer*innenkontos erwartet:
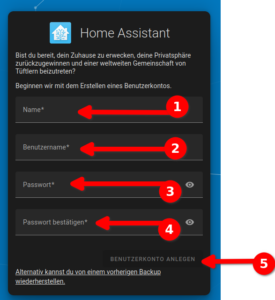
Unter Name trägst du den gewünschten Namen des Kontos ein, dieser wird als Benutzername zusätzlich automatisch eingetragen. Wähle ein gutes, sicheres Passwort und merk es dir gut. Bestätige das eben eingegebene Passwort und klick dann auf die Schaltfläche „Benutzerkonto anlegen“.
2.3 Erste Einrichtungsschritte
In der nächsten Ansicht kannst du Angaben machen zum Namen deines Home Assistant Systems, zum Standort, zu Zeitzone, Sprache, Währung, usw.
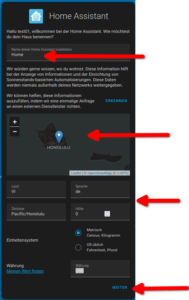
Es folgt die Entscheidung, ob du deinem Home Assistant erlauben willst, Diagnosedaten zu sammeln.
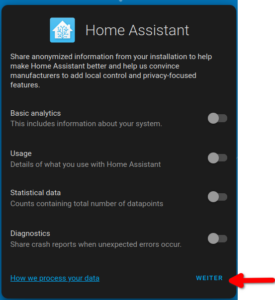
Im letzten Arbeitsschritt wirst du gefragt, ob du direkt mit der Konfiguration von benötigten Integrationen beginnen willst oder ob du dies später erledigen möchtest. Im Rahmen dieser Anleitung verschiebst du diese Aufgaben auf später und beendest die Ersteinrichtung mit einem Klick auf „Fertig“.
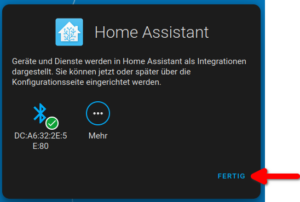
Du gelangst nun auf die Übersicht deines neuen Home Assistant. Diese kannst du später individuell gestalten, sowohl inhaltlich als auch grafisch.
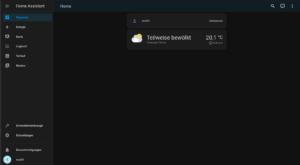
Um dich nach einem ersten Eindruck von Home Assistant abzumelden, gehst du zunächst auf deinen Kontonamen und dann auf „Abmelden“. Nach einer weiteren Bestätigung, bist du von Home Assistant abgemeldet.
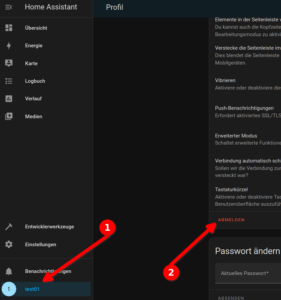
Bei den nächsten Aufrufen der bekannten IP deines Home Assistant bzw. von homeassistant.local:8123 im Browserfenster erscheint die folgende Anmeldemaske:
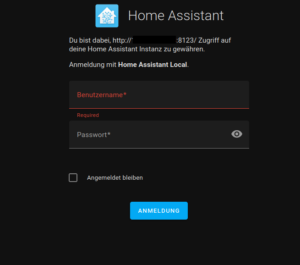
Gib hier deinen Namen und das gewählte Passwort ein, um dich wieder an Home Assistant anzumelden.
Glückwunsch, du hast Home Assistant auf deinem Raspberry Pi installiert, erstmalig gestartet und die allerersten Einrichtungen getätigt.
Bei Fragen, Anmerkungen und konstruktiver Kritik zu dieser Anleitung kannst du dich ebenfalls gerne unter forum.heimnetz.de anmelden.
Natürlich kannst du auch deine Fragen, Ergebnisse, Ideen zum Thema oder auch fertiggestellte Projekte einbringen! Viel Erfolg!
---
Vielen Dank an den User the other für diese Anleitung!