Ziel: Über einen Hostnamen, z.B. service.example.com, soll ein Dienst oder eine Webseite bereitgestellt werden.
Voraussetzungen:
- Auf der Synology Diskstation ist Synology DSM 7 und mindestens das Paket "Web Station" installiert.
- Lokal und/oder von Außerhalb ist die Namensauflösung (DNS) eingerichtet, so dass der gewünschte Hostnamen auf die IPv4 und/oder IPv6 der Synology Diskstation auflöst (von Außerhalb und bei IPv4-NAT die öffentliche IPv4 des Routers)
- Lokal und/oder von Außerhalb sind die Ports 80/443 geöffnet (Firewalls im Router/Diskstation) und/oder weitergeleitet (Router, IPv4-NAT).
Vorgehen:
1) Öffne die Web Station über das Menü oder das Paketzentrum.
2) Im Abschnitt "Webdienstportal" gehe auf "Erstellen > Dienstportal erstellen" [1].
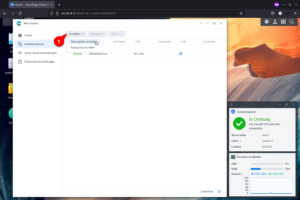
3) Wir wählen den Portaltyp "Virtueller Host" [2].
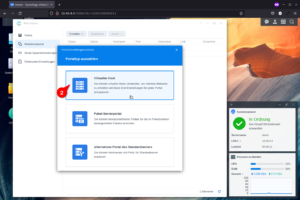
4) Wir wählen einen namensbasierten Virtuellen Host [3]. Gehe bei Dokument-Root auf "Durchsuchen" [4].
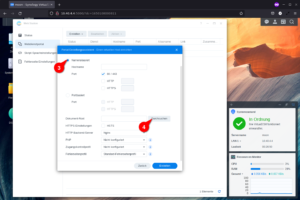
5) Markiere dort den Ordner "web" [5] und erstelle einen passenden Unterordner [6], z.B. "service", und gehe dann auf "Auswählen" [7].
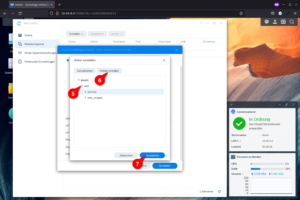
6) In der Parameter-Eingabemaske setzen wir noch den Hostnamen [8], z.B. service.example.com (diese Adresse dann natürlich durch etwas Eigenes ersetzen), und bestätigen die Eingaben mit "Erstellen" [9].
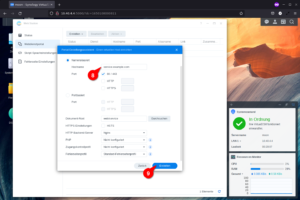
7) Optional setzen wir noch die Option HSTS [10], wenn ein Aufruf per https forciert werden soll.
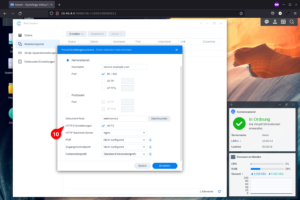
8) Nach Übernahme der Einstellungen wird ein Hinweis eingeblendet der dem Webserver die benötigten Leseberechtigungen für die ausgewählten Ordner verschafft. Wir bestätigen dies mit OK [11].
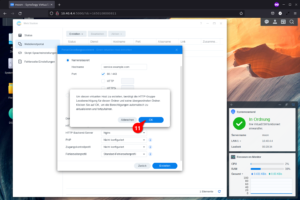
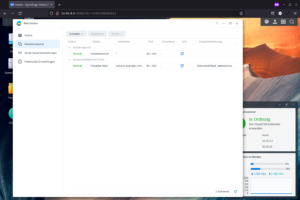
9) Öffnen wir die "File Station" über den DSM Desktop oder das Menü sehen wir die Ordneransicht zum Virtuellen Host [12]. Der Ordner "service" ist noch leer und soll später den Inhalt der anzuzeigenden Webseite aufnehmen.
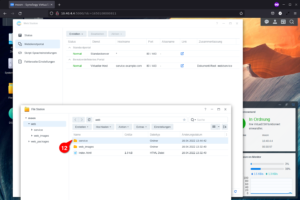
10) Öffnen wir jetzt einen Webbrowser und rufen die Seite "service.example.com" auf sehen wir einen Zugriffsfehler 403. Dies rührt daher, dass der Ordner des Virtuellen Host noch leer ist und die Datei- und Ordneransicht über den Webserver standardmäßig deaktiviert ist.
11) Erfolgt der Aufruf via https://service.example.com (wenn z.B. die HSTS Option gesetzt für den Virtuellen Host oder der Webbrowser selbst https vor http probiert... die Möglichkeiten sind vielfältig) sieht man zuerst noch eine Warnmeldung bezüglich des selbst-signierten Zertifikats der Diskstation.
Über "Erweitert" kann man sich das Zertifikat welches ausgeliefert wurde anzeigen lassen [13, 14].
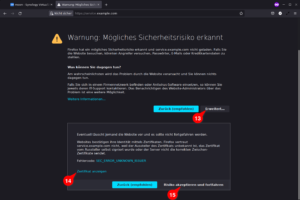
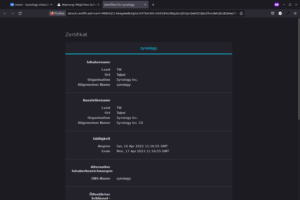
Über "Risiko akzeptieren und Fortfahren" [15] landet man dann am Ende ebenfalls beim Zugriffsfehler 403 wie unter 10) beschrieben.
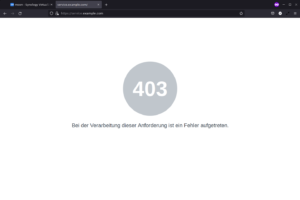
12) Zum Test kopieren wir in der File Station die "index.html" und den Ordner "web_images" aus dem Ordner "web" in den Unterordner "service" [16].
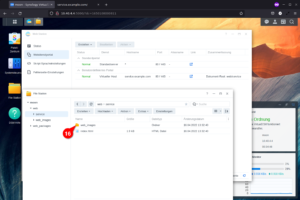
13) Wiederholt man nun den Aufruf im Webbrowser / aktualisiert die Seitenansicht für http(s)://service.example.com bekommt man die Dummy Webseite der Diskstation zu sehen.
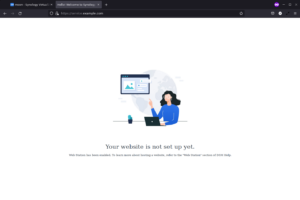
14) Die eben in den Ordner "service" kopierte index.html und den dazugehörigen Ordner web_images darf man jetzt wieder löschen in der File Station und durch eigene Inhalte ersetzen. In der gewählten Minimalkonfiguration sollten einfache html/css Webseiten schon funktionieren.
Sollte der Inhalt nicht angezeigt werden kontrolliert man zuerst noch einmal die Zugriffsrechte. Der Gruppe "http" muss man für den Ordner des Dokument-Root und den Dateien und Unterordnern darin in der File Station mindestens die nötigen Leserechte einzuräumen, damit der Webserver den Inhalt auch an die Besucher ausliefern kann.
Hierzu ruft man in der File Station über einen Rechtsklick auf den Ordner die Eigenschaften des Ordners auf [17], wechselt zu den Berechtigungen [18], Doppelklick auf den expliziten http Eintrag [19], kontrolliert Typ [20] und Berechtigung [21] und übernimmt mit "Fertig" [22]. Zur Erneuerung / Vererbung in weitere Unterordner setzt man noch den Haken [23] und übernimmt mit "Speichern" [24].
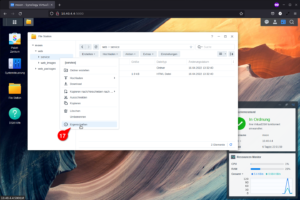
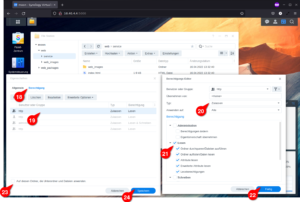
Disclaimer: Verwendete Versionen bei Erstellung der Anleitung
DSM 7.0.1-42218 Update 3
Web Station - 3.0.0-0308
---
Vielen Dank an den User Fusion für diese Anleitung!