Ziel: (Minimales) Grundgerüst für erste eigene Schritte mit Home Assistant OS. Die weitere Konfiguration und Wartung von Home Assistant ist nicht Teil dieser Anleitung.
Voraussetzungen:
- Auf der Synology Diskstation ist Synology DSM 7 und der Virtual Machine Manager (VMM) installiert.
Vorgehen:
1) Zuerst lädt man sich das Virtual Machine Image im Format .ova herunter. Siehe Referenz-Link (1) unten.
2) Danach meldet man sich mit einem Administrator Konto am DSM an und startet den Virtual Machine Manager (VMM).
3) Je nachdem wie das lokale Netzwerk organisiert ist (z.B. vlan) legt man sich zuerst ein weiteres Netzwerk / Switch an in dem die VM laufen soll. Für den Fall eines einzigen lokalen Netzes ohne weitere Aufteilung nimmt man das default Netzwerk bzw. legt eines an vom Typ Extern und ohne vlan-ID. Dies dürfte der Normalfall sein in Heimnetzwerken, die mit Provider- oder Einsteiger-Routern ausgestattet sind. In diesem Netz sollte ein DHCP Server laufen, damit die VM direkt eine IP beziehen kann. Im Beispiel wird ein Netz "HAOS" erstellt mit vlan ID 30. Später in HAOS eingebundene Geräte und Dienste müssen natürlich ebenfalls Zugriff auf dieses Netzwerk haben.
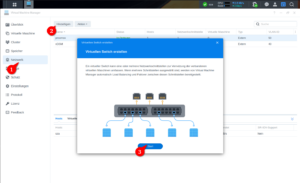
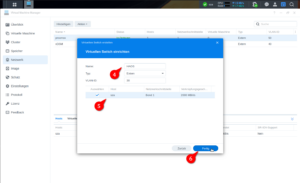
4) Nun importieren wir das Virtual Machine Image über Virtuelle Maschine > Erstellen > Importieren
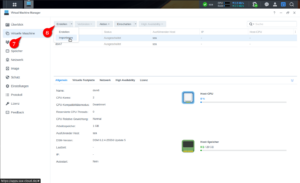
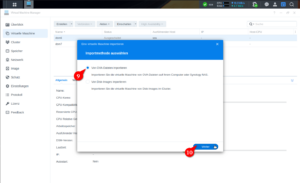
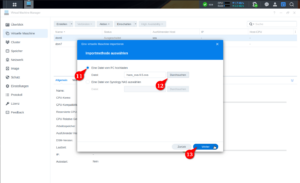
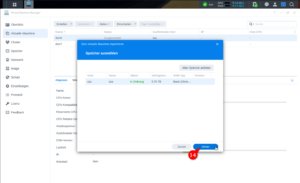
5) Während dem Import werden im OVA Image gesetzte Konfigurationen als Vorauswahl angezeigt. Diese können übernommen oder geändert werden, dabei sollte man aber keine "kleineren" Werte auswählen als vorgegeben. Hier wählen wir auch unser vorher angelegtes Netzwerk aus.
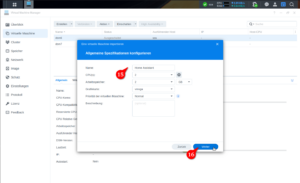
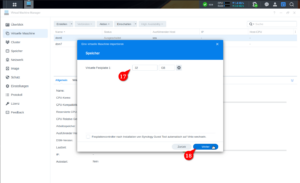
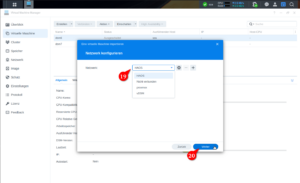
6) Hiernach folgen noch weitere Einstellungen für die virtuelle Maschine die nach Belieben gewählt werden können. Es ist darauf zu achten, dass für die Firmware (BIOS) UEFI ausgewählt ist. Ebenso kann man einen USB-Controller aktivieren, der von der Synology Diskstation erkannte USB Geräte zur Verfügung stellt. Die Energieverwaltungsberechtigungen werden übersprungen und die am Ende angezeigte Übersicht abgenickt.
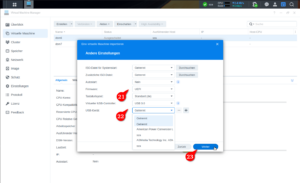
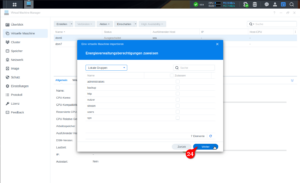
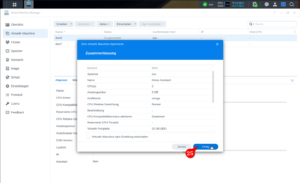
7) Im VMM sieht man nun den Abschluß des Imports und kann die VM danach einschalten. Spätestens nach ein paar Minuten sollte die Zeile der VM dann eine IP anzeigen.
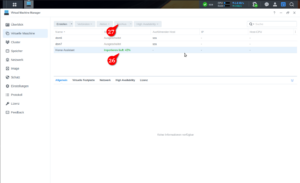
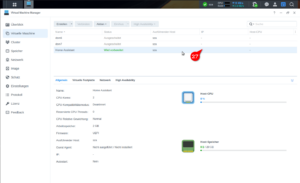
8) Mit der angezeigten IP kann man sich jetzt mit der Web-Bedienoberfläche von HAOS auf Port 8123 verbinden. z.B. 10.30.4.32:8123
Hier ist vermutlich noch etliche Minuten eine Info Anzeige zur Vorbereitung von Home Assistant zu sehen.
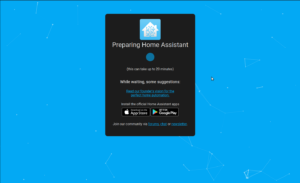
9) Sind alle Startvorgänge abgeschlossen geht es weiter mit dem der Konfiguration / Individualisierung von Home Assistant OS. Man wählt einen Namen, Benutzernamen (kann abweichend gestaltet werden) und ein Passwort. Danach einen Namen für die eigene HA OS Installation, seinen Standort auf der Karte, zusätzlich Land, Sprache, Zeitzone, Einheitensystem und Währung. Die folgende Abfrage zur Übermittlung von anonymen Nutzungsdaten wählt man nach eigenem Gutdünken. Eine Vorauswahl von Geräten und Diensten überspringen wir hier.
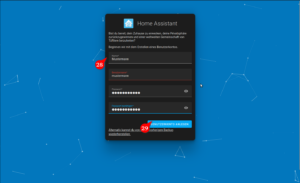
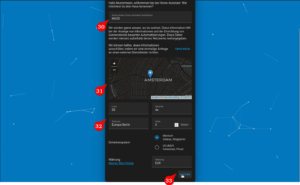
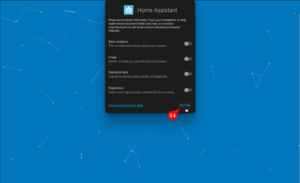
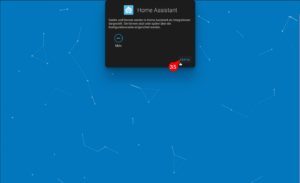
10) Nun begrüßt einen die Übersichtsseite von Home Assistant OS. Hat man z.B. die Landkarte weiter oben nicht explizit ausgewählt kann man dies hier nachholen unter Einstellungen > "Bereiche & Zonen". Per Zoom und Drag & Drop (Kartenausschnitt anpassen, Klicken, Halten, Ziehen) kann man sein kleines Haus dorthin verfrachten wo man es haben will.
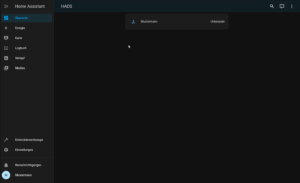
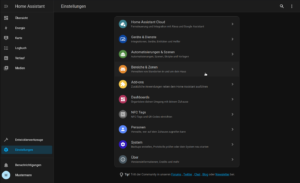
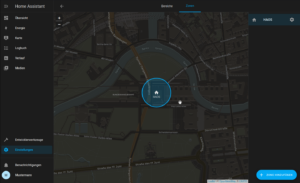
11) Für den eigenen Benutzer kann man noch die Multi-Faktor-Authentifizierung aktivieren. Viele Passwortmanager (Bsp. Bitwarden, KeePass, 1Password, ...) oder Apps (z.B. andOTP, Aegis Authenticator, Google Authenticator, Microsoft Authenticator, ...) könenn diese Codes speichern. Ebenso kann man hier Sitzungs- (Aktualisierungs-Token) oder Zugangs-Tokens verwalten.
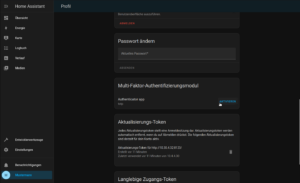
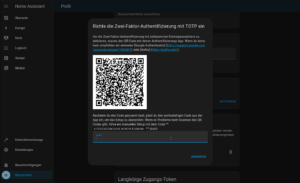
Referenzen:
(1) Link Home Assistant OS, Alternative Installation
(2) Link Home Assistant, Feature Vergleich für verschiedene Installationsmethoden
Disclaimer: Verwendete Versionen bei Erstellung der Anleitung
DSM 7.1.1-42962-U4
VMM - 2.6.1-12139
Home Assistant 2023.2.5 OVA Image (Supervisor 2023.01.1, OS 9.5, Frontend 20230202.0)
---
Vielen Dank an den User Fusion für diese Anleitung!