Ziel: diese Anleitung möchte dir zeigen, wie du deine(n) Kalender, den du auf deinem Synology NAS eingerichtet hast / einrichtest, mit dem Kalender von Android Geräten im eigenen (W)LAN, also in deinem Heimnetz, oder über eine VPN Einwahl in dein Heimnetz synchronisierst.
Was du willst: du willst deine(n) Kalender nicht länger irgendwelchen Clouddiensten wie etwa Google anvertrauen, sondern diese selber auf deinem Synology NAS hosten. Alle Android Geräte sollen zukünftig auf die diversen Kalender auf deinem NAS zum Synchronisieren zugreifen.
Was du hast:
- Du hast zum einen natürlich ein Synology NAS.
Auf diesem ist das Paket Calendar aktiviert und eingerichtet. Wie du den Synology Calendar einrichtest erklären dir diese Anleitung Synology Kalender-App “Calendar” (CalDAV) einrichten. - Dein NAS hat eine feste IP-Adresse im Heimnetzwerk.
- Deine Android Geräte sind mit den installierten Apps davx5 und aCalendar ausgerüstet, welche du im Google Playstore erhalten kannst (Achtung: kostenpflichtig!)
- einen bereits funktionierenden VPN Zugang zu deinem Heimnetzwerk von extern (wie du das mit einer Fritzbox einrichtest erklären diese Anleitungen Fritzbox VPN-Server für die Client-Einwahl einrichten & Fritzbox VPN Android-Client einrichten.
Was zu tun ist: Die Einrichtung lässt sich in drei grobe Arbeitsschritte unterteilen
1. Arbeiten auf dem Synology NAS
2. Einrichten der davx5 App auf dem Android Gerät
3. Einrichten der aCalendar App auf dem Android Gerät
1. Arbeiten auf dem Synology NAS
Davon ausgehend, dass du das Calendar Paket bereits installiert hast fangen wir an. Du meldest dich an deinem NAS mit deinem Hauptbenutzerkonto an (dies sollte NICHT dein Admin-Konto sein, denn das dient NUR der Verwaltung des NAS!).
Du öffnest das Calendar Paket und findest auf der rechten Seite eine Auflistung deiner bereits bestehenden Kalender. Solltest du noch keinen Kalender angelegt haben, so erscheint hier lediglich MyCalendar. Zuerst fügst du einen neuen Kalender hinzu: Dazu klickst du auf das Drei-Punkte-Menu. Hier wählst du „Erstellen“ aus:
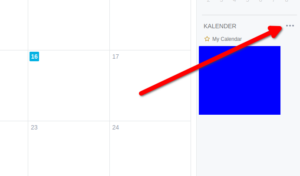
Dann erscheint ein neues Fenster, in welchem du auf der Registerkarte Allgemein deinen Kalender benennen kannst (im Beispiel „TEST“), die Farbe der Kalendereinträge bestimmst und andere Einstellungen vornimmst.
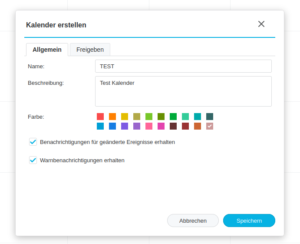
Auf der Registerkarte Freigeben kannst du einstellen, ob nur du (dein angemeldeter Hauptbenutzer = Kalenderbesitzer*in) auf den Kalender zugreifen darfst, oder ob du dies auch anderen Konten auf deinem NAS erlauben willst.
Im Beispiel haben wir auf dem NAS ein weiteres Konto „tablet“, um mit einem Android Tablet auf das NAS zuzugreifen. Du wählst daher zuerst dieses Konto aus (1) und bestimmst dann, ob der Zugriff auf den Kalender nur lesend oder auch mit Bearbeitungsrechten erfolgen soll (2). Du kannst alternativ einen öffentlichen Zugriff erlauben (3). Diese Anleitung beschreibt allerdings hier den Zugriff für einzelne Konten.
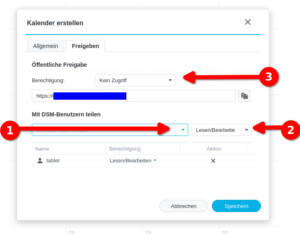
Im nächsten Schritt legst du ein Testereignis (also einen Termin) in deinem neuen Kalender „TEST“ an. Dazu klickst du z.B. in der Monatsansicht auf einen beliebigen Tag, es öffnet sich ein neues Fenster:
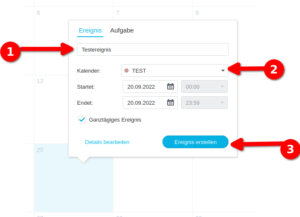
Du kannst hier einen Namen für das Ereignis vergeben, auswählen unter welchem Kalender das Ereignis gespeichert wird (im Beispiel der TEST Kalender), und wie lange das Ereignis dauert oder ob es ganztägig erfolgt. Mit einem Klick auf „Ereignis erstellen“ speichert du den Eintrag ab.
Jetzt musst du noch herausfinden, wie du deinen Kalender vom Android Client erreichen kannst. Dein eben angelegter Kalender hat eine eigene Adresse. Du kannst dir diese anzeigen lassen mit einem Klick auf das kleine schwarze Dreieck neben dem Kalendernamen. Es öffnet sich eine Auflistung, hier wählst du „CalDAV-Konto“ aus.
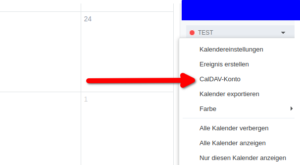
Es öffnet sich ein neues Fenster mit den benötigten Informationen:
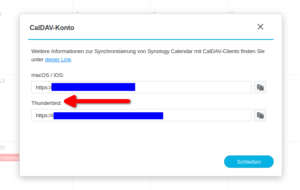
Notiere dir die Information unter Thunderbird (gilt auch für Android), denn diese ist für den nächsten Arbeitsschritt wichtig.
2. Einrichten der davx5 App auf dem Android Client
In dieser Anleitung nutze ich zur Beschreibung die App davx5 aus dem Google Playstore. Warum? Ich verdiene mit der App kein Geld, kenne die Herausgeber*innen nicht – ich nutze die App aber selber seit Jahren auf diversen Geräten und hatte bisher nie Probleme damit. Sie funktioniert und es gibt eine Supportseite unter https://www.davx5.com. Die App ist kostenpflichtig. Solltest du eine andere App bevorzugen und damit gute Erfahrungen sammeln, so teile deine Erfahrungen gerne im Forum unter forum.heimnetz.de.
Die davx5 App selber ist KEIN Kalender. Diese App synchronisiert lediglich Daten über ein definiertes Übertragungsprotokoll. Dadurch kannst du die App neben dem Abgleich von Kalenderdaten zum Beispiel auch für den Abgleich von Adressbuchdaten nutzen! Für die Darstellung von Kalendereinträgen benötigst du eine Kalender App auf deinem Android Gerät (Schritt 3).
Wähle dich mit deinem Android Client in deinem WLAN ein. Nachdem du die App auf deinem Android Gerät installiert und geöffnet hast kann es mit der Einrichtung losgehen. Bleib online in deinem WLAN während der Einrichtung, damit du den Kontakt zum NAS herstellen kannst!
Die Oberfläche ist zunächst noch leer, du kannst mit dem „+“-Symbol ein neues Konto hinzufügen.
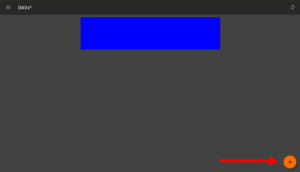
Im nächsten Schritt wählst du „Mit URL und Benutzername anmelden“ und gibst dort die Kalender Adresse ein, die du dir am Ende des 1. Arbeitsschrittes notiert hast. Außerdem gibst du hier die Anmeldedaten deines „tablet“ Kontos ein (oder eben eines anderen Kontos, welches auf dem NAS vorhanden ist und eine Freigabe für den Kalender hat). Die Anmeldedaten sind dieselben wie sie auch für das jeweilige Konto gelten.
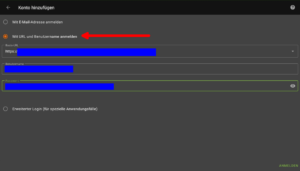
Nach einem Klick auf die Schaltfläche „Anmelden“ solltest du diese Ansicht erhalten:
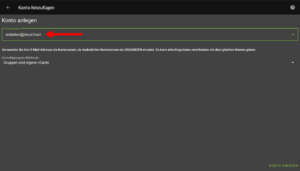
Hier benennst du das davx5 Konto nach Belieben, im Beispiel „tablettest@local.host“.
Du bestätigst mit einem Klick auf „Konto anlegen“ und wirst zur Kalenderübersicht geführt. Hier tauchen alle Kalender auf, die unter der Adresse erreichbar sind. Da du bisher nur den Kalender „TEST“ angelegt hast auf deinem NAS, taucht auch nur dieser auf. Aktiviere das Kästchen vor dem Kalendernamen.
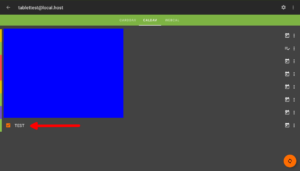
Nach einem Klick auf den Pfeil in der oberen linken Ecke kehrst du zur Startseite zurück. Hier siehst du nun das eben angelegte Konto.
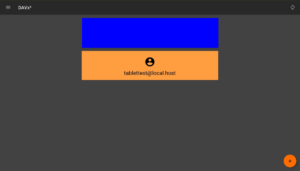
Zum Synchronisieren klickst du auf die beiden kreisförmigen Pfeile oben rechts. Damit ist die Einrichtung von davx5 beendet.
Gelingt der Zugang auf den Kalender nicht, so solltest du prüfen
- ob die Adresse richtig eingegeben wurde
- ob die Anmeldedaten für das Konto korrekt sind
- ob für dieses Konto wirklich eine Freigabe vorhanden ist
- ob eventuell die Firewall des NAS den Zugriff verhindert (siehe hierzu auch in dieser Anleitung nach)
3. Einrichten der Kalender App auf dem Android Gerät
Du kannst im Google Playstore selber nach Kalender Apps suchen, die dazu geeignet sind. In dieser Anleitung nutze ich dafür die App aCalendar. Auch an der Herstellung und am Verkauf oder der Veröffentlichung dieser App habe ich keinerlei Anteil und auch hier gilt: Seit Jahren bei mir selber auf diversen Geräten in Benutzung, es hat von Anfang an alles funktioniert und ich habe gute Erfahrungen gemacht. Trotzdem: auch hier gibt es sogenannte in-App Kaufangebote. Wenn du also mit einer anderen Kalenderapp glücklicher bist, dann teile gerne deine Erfahrungen dazu im Forum!
Nach der Installation und dem ersten Öffnen der App wird die Kalenderansicht gezeigt. Im Bild ist es die Monatsansicht. Diese ist vermutlich noch leer. Öffne das zuvor installierte davx5 zur Synchronisation mit deinem Kalender auf dem NAS. Starte die Synchronisation einmal. Dann wechselst du zurück zur aCalendar App. Oben links findest du das bekannte Hamburger Menu auf das du klickst.
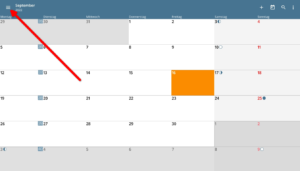
Es öffnet sich eine Sidebar, hier wählst du den Eintrag „Kalender verwalten“.
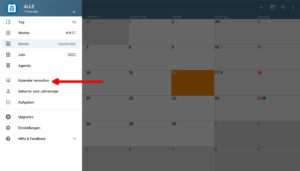
Wenn das Zusammenspiel NAS > davx5 Synchronisation > aCalendar App zur Ansicht bereits funktioniert hat, dann sollte dir dein TEST Kalender hier angezeigt werden. Stell sicher, dass er aktiviert ist.
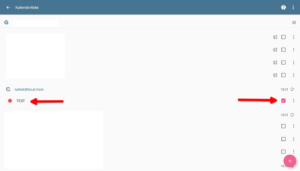
Sollte das Zusammenspiel noch nicht auf Anhieb funktioniert haben, siehst du hier vermutlich nichts:
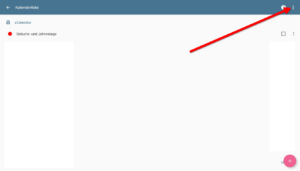
Dann kannst du auf das Drei-Punkte-Menu klicken, um ein Konto zum Synchronisieren hinzuzufügen. Hier wählst du den Eintrag „Android Konto/Sync-Einstellungen“ aus. Die App leitet dich zur Kontoverwaltung in deinen Android Geräteeinstellungen weiter. Hier sollte das im 2. Arbeitsschritt angelegte Konto (im Beispiel der Anleitung „tablettest@local.host“) angezeigt werden. Schau nach, ob es für die Synchronisation aktiviert ist.
Sobald das Zusammenspiel funktioniert hat, sollte das im 1. Arbeitsschritt erstellte „Testereignis“ in deiner aCalendar App Ansicht erscheinen:
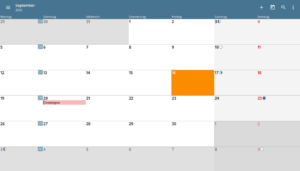
Wenn du deinem Android Gerät eine Lese/Schreib Zugriff im 1. Arbeitsschritt erlaubt hast, dann kannst du jetzt innerhalb der aCalendar App ein Ereignis / einen Termin erstellen. Sobald du im eigenen WLAN bist oder aber per VPN von außerhalb auf dein Heimnetzwerk zugreifst, sollte die Synchronisation auch automatisch stattfinden, wenn du dies in den Einstellungen in der davx5 App eingerichtet hast. Auf dem Tablet eingetragene Termine werden mit dem NAS abgeglichen, so dass sie auf dem dortigen zentral vorgehaltenen Kalender erscheinen.
Du kannst so selber Kalender anlegen, diese für ausgesuchte Nutzer*innen mit eigene Konten auf dem NAS freigeben, Termin anlegen, einsehen und an andere berechtigte Konten verteilen. Dies ermöglicht etwa eine gemeinsame Nutzung eines Kalenders mit diversen Geräten oder auch durch verschiedene Personen. Mach dich zunächst aber auch mit den Möglichkeiten der beiden hier genannten Apps vertraut, um diese nach deinen Bedürfnissen einzurichten.
Viel Spass mit deinem eigenen Cloud-Kalender!
—
Vielen Dank an den User the other für diese Anleitung!