[PROLOG]
In einem NAS dreht sich vieles, wenn nicht sogar alles, um die Speicherung von Daten. Das erfolgt in der Regel auf Festplatten (HDD = Hard Disk Drive) oder auch auf SSD (Solid State Drive). Allein das Einbauen dieser Datenträger verschafft einem jedoch noch nicht die Möglichkeit das NAS entsprechend zu verwenden, vielmehr müssen diese zunächst eingerichtet werden, was per se ein Kinderspiel ist. Die Entscheidung wie genau man die Datenträger einrichtet hat es aber in sich, denn hier spielen nicht nur technische Belange mit hinein, sondern auch die eigenen Präferenzen.
Wer den vorherigen Artikel zur Grundeinrichtung eines QNAP NAS gelesen hat, wird sich sicherlich erinnern: Nicht die Einrichtung des Geräts war schwer, sondern die Entscheidung, für welches Gerät man sich entscheiden soll. Ähnlich wird es uns im Folgenden auch gehen, denn wir müssen entscheiden, welche Art(en) von Volumes, allgemein bekannt als „Laufwerk“, wir anlegen wollen, denn nur darauf können Daten überhaupt gespeichert werden.
Sollte soeben der Einrichtungsassistent durchgelaufen und die Grundinstallation eines QNAP NAS erfolgt sein, befindet man sich bereits an der Stelle, an der wir nun loslegen wollen, allerdings hat man hier noch ein Fenster im Vordergrund, das einem ein paar Funktionen schmackhaft machen möchte… ob ihr euch das durchlesen mögt oder nicht, in jedem Fall solltet ihr das alles schlussendlich mit „Abbrechen“ oder „Überspringen“ beenden. Außerdem wird man unter diesem Umstand gefragt, ob der Erfassung von Systemdaten zugestimmt werden soll, hier wählen wir „Nein“ und haben keinerlei Nachteile dadurch.
Jetzt wird es auch endlich spannend und wir landen in der Übersicht von „Speicher & Snapshots“, der Verwaltung von Datenträgern auf einem QNAP NAS! Alternativ rufen wir „Speicher & Snapshots“ über die Verknüpfung auf dem Desktop oder im linken Menü auf.
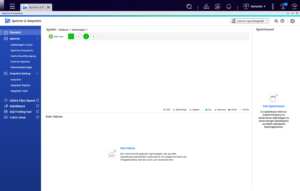
Diese Übersicht lassen wir quasi links liegen, wir stellen aber fest, dass in den angezeigten Einschüben für Datenträger auch welche erkannt wurden. Ein Quadrat steht für eine SSD, ein Kreis für eine HDD. Damit wir vorankommen wählen wir links im Menü „Speicher/Snapshots“ aus; im nächsten Abschnitt geht es weiter.
[ÜBERLEGUNGEN]
Bevor der nächste Handschlag erfolgen kann, müssen einige Überlegungen und Entscheidungen stattfinden, die nicht Ohne sind. Diese möchte ich jedoch nur sehr kurz anreißen, da sie den Rahmen hier sprengen würden, und anschließend mit meiner Empfehlung für Einsteiger fortfahren.
Zunächst gilt es zu entscheiden, ob ein „Speicherpool“ oder ein „statisches Volume“ erstellt werden soll. Ein statisches Volume ist die einfachste aller Möglichkeiten, bietet jedoch auch die wenigsten Funktionen, dafür ist es etwas schneller, was man in der Regel aber kaum bemerken wird.
Meine Empfehlung geht hier ganz klar an einen Speicherpool!
Hat man sich für einen Speicherpool entschieden, steht eine nächste Wahl an: Thin- oder Thick- Volume? Thin Volumes bieten wieder zusätzliche Möglichkeiten, bergen aber auch bestimmte Risiken, weshalb ich Einsteigern Thick Volumes empfehle. Glücklicherweise kann man diese später konvertieren, sodass diese Entscheidung nicht für die Ewigkeit sein muss.
Auch die Anzahl und Größe der Volumes sollte bereits jetzt festgelegt werden, grundsätzlich kann man aber auch dies nachträglich noch ändern (nicht bei statischen Volumes).
Viele Anwender legen sich nur ein großes Volume an, ich rate eher dazu mehrere kleine Volumes anzulegen; wie genau diese aufgeteilt sind ist eine Frage der persönlichen Struktur. Im nachfolgenden Beispiel werden wir nur ein kleineres Volume anlegen, denn damit haben wir später noch alle Möglichkeiten in sämtliche Richtungen offen.
[DAS ERSTE VOLUME ANLEGEN]
Links im Menü wählten wir bereits „Speicher/Snapshots“ und landeten auf einer zunächst leeren Seite. Oben rechts wählen wir „Neuer Speicherpool“, denn diesen benötigen wir um das gewünschte Thick Volume anzulegen.
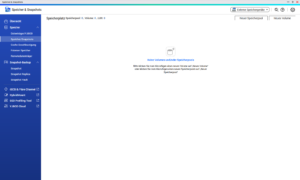
Es startet der Assistent für die Speicherpool Erstellung, die Einleitungsseite überspringen wir mit „Weiter“. Nun erhält man eine Übersicht mit den installierten Datenträgern, aus denen man wählt, auf welchem Datenträger der Speicherpool und schlussendlich das Volume erstellt werden soll.
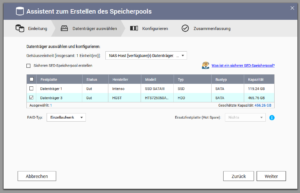
In diesem Beispiel soll dies auf Datenträger 3 erfolgen, demnach muss hier ein Haken gesetzt werden. An dieser Stelle wird auch entschieden, ob ein RAID (RAID – allgemeine Informationen) aus mehreren Festplatten erstellt werden soll, was die Ausfallsicherheit gewährleisten kann, wenn ein Datenträger ausfällt. In diesem Fall entscheiden wir uns für ein Einzellaufwerk. Würde man ein RAID verwenden wollen, so müssten alle gewünschten Datenträger angehakt werden, der RAID-Typ wechselt dabei automatisch zur empfohlenen Einstellung. Mit „Weiter“ folgt eine Seite, auf der weitere Einstellungen getroffen werden müssen.
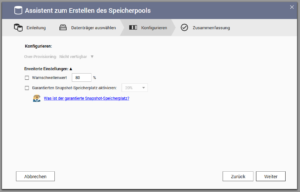
Bei Verwendung von Thick Volumes empfehle ich den Warnschwellwert abzuschalten, bei Thin Volumes ist dieser unerlässlich. Da wir in diesem Beispiel nicht vorhaben Snapshots zu verwenden, deaktivieren wir auch den garantierten Snapshot-Speicherplatz. Beide Einstellungen können nachträglich problemlos verändert werden. Mit dem nächsten Klick auf „Weiter“ erhält man eine Zusammenfassung.
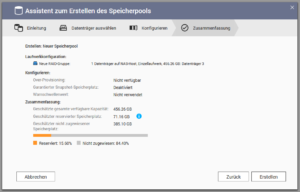
Mit „Erstellen“ folgt eine Information, die darauf hinweist, dass alle Daten auf dem Datenträger gelöscht werden, dies bestätigen wir. Je nach Größe der Datenträger dauert dies nun ein paar Minuten. Nach der Fertigstellung erscheint eine Meldung, die uns darauf hinweist, dass wir nun ein Volume erstellen können, dies tun wir mit „Neues Volume“.
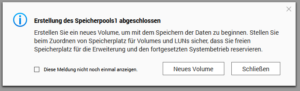
Der Assistent für die Volume Erstellung startet mit der Auswahl des Volume Typs, dabei ist ein Thick Volume voreingestellt. Mit „Typ ändern“ kann dies umgestellt werden. Außerdem kann man auswählen, auf welchem Speicherpool das Volume erstellt werden soll, sofern mehrere Speicherpools vorhanden sind. Wir lassen hier also alles auf Voreinstellung und wählen „Weiter“.
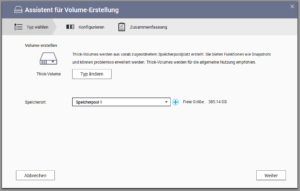
Im nächsten Schritt wird das Volume konfiguriert. Mit „Volume-Alias“ geben wir ihm einen Namen. Bei „Volume-Kapazität“ wählt man, wie viel Speicherplatz dieses Volume erhalten soll. In diesem Beispiel habe ich mich für 100GB entschieden. Die Auswahl „Bytes pro Inode“ lassen wir auf dem Standardwert. In den erweiterten Einstellungen sollte „Snapshot-Zeitplan und die Snapshot-Aufbewahrung aktivieren“ deaktiviert werden, da wir uns entschieden haben, keine Snapshots zu verwenden. Bei Bedarf kann man dies aber später wieder aktivieren. Den Warnschwellwert lassen wir wie voreingestellt aktiv. Wer mag, kann das Volume hier auch mit der entsprechenden Option verschlüsseln. Eine Verschlüsselung wollen wir hier aber nicht verwenden, außerdem sollte das erste Volume auch nicht verschlüsselt werden, da das Betriebssystem selbst stets Zugriff auf das Volume benötigt.
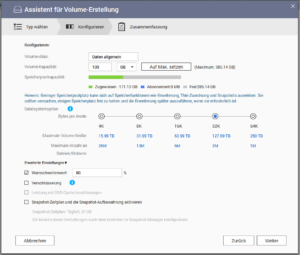
Mit „Weiter“ folgt wieder eine Zusammenfassung, hier ein Klick auf „Fertigstellen“ erstellt dann auch schon unser erstes Volume.
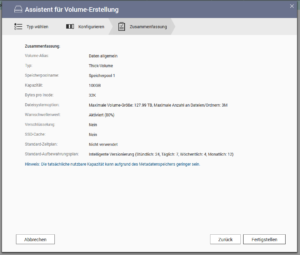
Auch dies dauert je nach gewählter Größe wenige Minuten und auch hier erhält man eine Information, welche besagt, dass nach Abschluss Daten gespeichert werden können. Sobald das Volume fertig ist, wird es entsprechend mit „Bereit“ gekennzeichnet in dem noch geöffneten Fenster „Speicher & Snapshots“ wie folgt dargestellt:
![]()
Der Namenszusatz „System“ deutet darauf hin, dass dieses Volume vom System mitgenutzt wird, was bei dem ersterstellten Volume immer der Fall ist. Bei der Kapazität lässt sich eine Abweichung zu den eingestellten 100GB erkennen, da das Dateisystem davon ein wenig für sich selbst einbehält.
Über den Menüpunkt „Erstellen“ oben rechts können nun bei Bedarf weitere Volumes erstellt werden, die Schritte sind dann identisch zu den soeben durchgeführten.
[EPILOG]
Herzlichen Glückwunsch, das NAS ist nun bereit Daten zu speichern! Damit das allerdings auch ordentlich und strukturiert erfolgt, sollten als nächstes noch Freigaben erstellt werden. Wie das geht erfahrt ihr hier: QNAP Freigaben erstellen.
---
Vielen Dank an den User tiermutter für diese Anleitung!