[PROLOG]
Hier QNAP Einrichtung Wireguard Server & Client habe ich beschrieben, wie man einen Wireguard Server auf dem QNAP einrichtet und ein weiteres QNAP mit dem VPN verbindet. Nachfolgend wollen wir ein Android-Smartphone als Client einrichten, damit auch dieses sich mit dem VPN verbinden kann und Zugriff auf das NAS und gesamte Heimnetz hat.
[VORBEREITUNGEN]
Auch hier stehen wir mal wieder vor dem „Henne-Ei-Problem“ und müssen Server sowie Client über Kreuz konfigurieren. Wir öffnen dazu bereits jetzt schonmal die Servereinstellung auf dem QNAP und notieren/ kopieren uns den dort angezeigten öffentlichen Schlüssel, den wir gleich auf dem Telefon benötigen. Außerdem wählen wir schonmal „Peer hinzufügen“ und notieren uns die unter den erweiterten Einstellungen angezeigte IP Adresse. Das Fenster lassen wir geöffnet und widmen uns dem Telefon.
Tipp: Damit das Kopieren und Einfügen der Schlüssel erleichtert wird, empfiehlt es sich die Einrichtung des QNAP ebenfalls am Telefon vorzunehmen. Möchte man dennoch den PC verwenden, ist es praktisch wenn man sich die Schlüssel z.B. in Google Notes speichert, sodass man diese auf beiden Geräten abrufen kann.
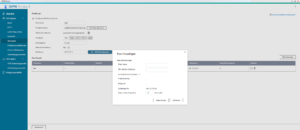
[ANDROID-CLIENT EINRICHTEN]
Um Wireguard unter Android nutzen zu können, braucht man zunächst die Wireguard App, welche man im Play Store kostenlos herunterladen kann
Nach der Installation starten wir die App und wählen unten rechts das Plus-Symbol und anschließend „neu erstellen“. Es öffnet sich eine Eingabemaske in der die Einstellungen vorgenommen werden müssen.
Zur Erstellung der Schlüssel Tippen wir zunächst auf die beiden Pfeile beim privaten Schlüssel.
Durch Tippen auf „Gegenüber hinzufügen“ erscheinen weitere erforderliche Einstellungen, die wir nun eintragen. Dies ist soweit alles analog zur Einrichtung des QNAP Clients, nur dass es anders aussieht.
Name
Hier könnt ihr euch einen Namen aussuchen, ich würde ihn in der Praxis nach dem Server benennen.
Privater Schlüssel
Dieser wurde gerade erstellt und wird nicht weiter benötigt.
Öffentlicher Schlüssel (1)
Diesen brauchen wir später wieder beim Server und notieren/ kopieren ihn vorerst.
Adressen
Tunnel-IP die der Client bekommen soll. Hier tragen wir die IP ein, die wir uns bei den Vorbereitungen notiert haben (aus dem noch geöffneten Fenster der Servereinstellungen).
Nameserver
Hier wähle ich die IP vom VPN Server, es ist aber auch möglich einen beliebig anderen anzugeben.
Öffentlicher Schlüssel (2)
Hier muss der beim Server notierte/ kopierte Schlüssel eingefügt werden.
Endpunkt
Hier wird die IP Adresse bzw. der DynDNS-Name samt Port angegeben, unter der/ dem der Server erreichbar ist.
Erlaubte IPs
Hier muss angegeben werden, welche IP Adressen über das VPN erreichbar sein sollen.
Im einfachsten Fall gibt man hier die IP Adresse von seinem LAN an, das könnte z.B. „192.168.10.0/24“ sein.
Meistens ist es aber erwünscht und sinnvoll, dass „alles“ über das VPN geleitet wird, in diesem Fall ist die Angabe „0.0.0.0/0“ erforderlich.
Bitte nicht vom Screenshot verwirren lassen, ich habe dies hier auf eine andere Weise dargestellt, da nicht jedes System mit „0.0.0.0/0“ zurechtkommt, bei Android sollte das allerdings keine Probleme bereiten, andernfalls einfach mal die Alternative aus dem Screenshot ausprobieren.
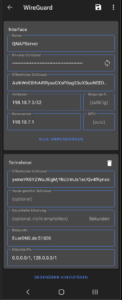
Über das Diskettensymbol werden die Einstellungen gespeichert und es geht weiter am QNAP.
[QNAP SERVER PEER EINRICHTEN]
Hier gilt es lediglich noch zwei Handschläge im noch aus der Vorbereitung geöffneten Fenster zu tätigen. Bei „Peer Name“ tragen wir einen freien Namen ein, der das Gerät oder den User des Clients identifiziert. Bei „Öffentlicher Schlüssel“ wird jener eingefügt, den wir uns bei der Einrichtung in Android notiert haben.
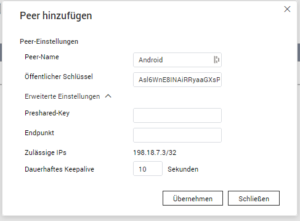
Durch einen Klick auf „Übernehmen“ ist die Einrichtung abgeschlossen und der Client kann sich mit dem Server verbinden.
[EPILOG]
Das Komplizierteste an dem Unterfangen dürfte eigentlich gewesen sein alles am kleinen Telefon-Display zu managen oder die Schlüssel von A nach B zu bekommen, ansonsten war das doch ein Kinderspiel, oder?
---
Vielen Dank an den User tiermutter für diese Anleitung!