Ziel: du möchtest den kleinen Bastelcomputer Raspberry Pi kennenlernen. Diese Anleitung zeigt dir, wie du ein Betriebssystem auf der SD-Karte, welche für den Betrieb des Raspberry Pi wichtig ist, installierst und die ersten Konfigurationsschritte vornimmst.
Was du hast: du benötigst für die folgenden Schritte zum einen ein Raspberry Pi. Hier gibt es diverse Modelle. Die neueren (und leistungsstärkeren) Modelle entstammen der Version 3 und 4. Raspberry Pi 4B bietet nochmals zusätzliche Leistung.
Außerdem brauchst du:
- deinen PC
- einen Kartenleser / -schreiber (entweder bereits im PC eingebaut oder als externes Gerät via USB Anschluss)
- eine SD-Karte (mit mindestens 8 GB)
- ein Betriebssystem für deinen Raspberry Pi (ich nutze hier Raspberry Pi OS)
- das Programm Raspberry Pi Imager (nicht zwingend, es erleichtert aber die Angelegenheit und ist kostenlos)
- ein einfaches Netzwerkkabel („LAN-Kabel“) zum Verbinden von Raspberry Pi und Netzwerk (oder direkt an den PC)
1. Betriebssystem installieren
Wie jeder Rechner, benötigt auch dein Raspberry Pi ein Betriebssystem (Operating System, OS). Hier fällt die Wahl auf das offizielle Raspberry Pi OS (es ist auch möglich, andere Betriebssysteme zu installieren, etwa Ubuntu). Das Vorgehen ist dabei immer gleich.
Am PC:
- SD-Kartenleser anschließen, SD-Karte einlegen (alternativ kann der Raspberry Pi auch von einer per USB angeschlossene SSD-Festplatte booten, die richtige Hardware und Konfiguration vorausgesetzt).
- auf deinem PC installierst du dir das Programm Raspberry Pi Imager
- hiermit wählst du (d)ein OS aus, wählst deine SD-Karte als Ziel aus und bestätigst.
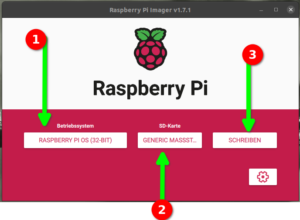
- Jetzt wird das OS auf das Ziel geschrieben.
- Es entstehen zwei Partitionen: eine fürs Booten und eine fürs OS selbst.
- [Update 11.04.2022: Der Installationswizard wurde um Konfigurationsoptionen erweitert.]
- Nach einigen Minuten ist der Vorgang beendet. Entgegen der Empfehlung die SD-Karte zu entfernen, klickst du nur auf Weiter und lässt die Karte für einen weiteren wichtigen Arbeitsschritt noch im Kartenleser!
- Für den direkten Zugriff auf den Raspberry Pi, ohne dass eine eigene Tastatur oder Monitor angeschlossen werden, dient der Zugang via SSH. Hierfür wird in der Partition fürs Booten eine leere Datei mit Namen ssh erzeugt: Einfach mit einem Texteditor eine leere Datei anlegen, mit ssh benennen und auf der Boot Partition speichern.
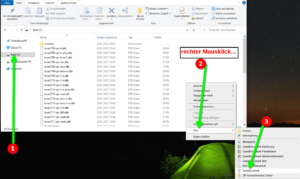
- Danach die SD-Karte bzw. den Kartenleser / -schreiber sicher vom PC entfernen.
Die eben vorbereitete SD-Karte nun in deinen Raspberry Pi einlegen und den Raspberry Pi an die Steckdose anschließen.
2. Am Raspberry Pi anmelden, erste Grundkonfiguration vornehmen, erste Updates einspielen
Dein eingeschalteter Raspberry Pi liegt jetzt (von SD-Karte gebootet) vor dir, er ist am eigenen Heimnetzwerk per LAN Kabel angeschlossen. Dein Heimnetzrouter hat dem Raspi eine IP Adresse vergeben.
Du kannst in der Benutzeroberfläche des Routers erfahren, welche IP dein Raspberry Pi bekommen hat. Voraussetzung ist, dass dein Router als DHCP Server IP Adressen verteilt. Siehe dazu auch hier: DHCP – Bezug von Netzinformationen.
Schreib dir diese IP auf einen Zettel, damit du sie nicht vergisst. Dann öffnest du unter Windows das Programm PuTTY, um dich per SSH -Verbindung auf deinen Raspberry Pi zu schalten.
Im Programm PuTTY gibst du zunächst die IP Adresse des Raspberry Pi ein, stellst sicher, dass der richtige Port 22 gewählt ist und öffnest dann die Verbindung.
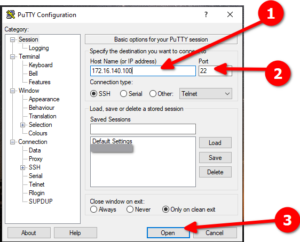
Bei der ersten Verbindung erscheint eine Warnmeldung, dass der sogenannte „host key“ deines Raspberry Pi noch nicht bekannt ist. Wenn du diesem vertraust, kannst du ihn entweder dauerhaft speichern oder lediglich für eine einzige (diese) Verbindung hinterlegen. Du kannst dich hier für das dauerhafte Speichern entscheiden.
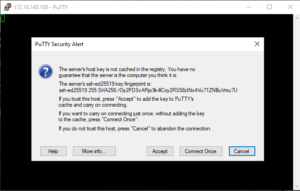
[Update 11.04.2022: Der Standardnutzer „pi“ wurde entfernt, bitte gib hier den im Installationsvorgang angelegten Benutzer an.]
Es öffnet sich das eigentliche Terminalfenster. Du wirst zunächst gefragt, mit welcher/m Benutzer*in du dich anmelden möchtest und wie das Passwort dazu lautet:
- Benutzer: pi
- Passwort: raspberry (nicht wundern, es gibt keine Anzeige beim Eintippen!)
Nach einigen Zeilen zur Begrüßung erkennst du, dass du dich nun auf deinem Raspberry Pi befindest:
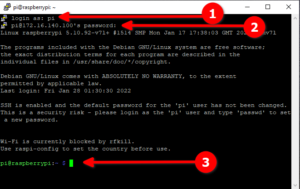
Anmerkung: solltest du auf dem PC nicht Windows sondern z.B. Ubuntu nutzen, dann ist der „Umweg“ über das Programm PuTTY nicht erforderlich. Du kannst hier direkt openSSH nutzen. Dazu öffnest du ein Terminal und meldest dich mit ssh pi@IPAdresse.Deines.Raspberry.Pi (als Beispiel im Bild die 172.16.140.100) an. Nach Eingabe des Passwortes bist du per SSH mit deinem Raspberry Pi verbunden. Die folgenden Arbeitsschritte sind gleich, egal ob mit oder ohne PuTTY.
Zunächst wollen wir einige grundlegende Dinge angehen und das Gerät konfigurieren. Dazu gibst du im Terminalfenster den Befehl sudo raspi-config ein.
Es öffnet sich das Konfigurationsmenü:
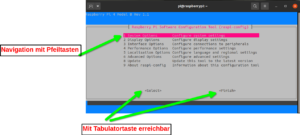
In diesem Menü kannst du nur mit deiner Tastatur navigieren! Dafür benötigst du die folgenden Tasten:
- Enter / Return: dient in der Regel zu Bestätigung des gewählten Menü-Punktes
- Pfeiltasten: dienen zur Auswahl innerhalb der Menüs
- Leertaste: zum Setzen von Einträgen (etwa bei der Sprachauswahl)
- Tabulatorentaste: zum Springen zwischen den Befehlen
Solange du nicht gleich die Enter / Return Taste nutzt: probier es erst einmal aus, dich innerhalb der Menüs zurechtzufinden und zu navigieren.
Die folgenden Einstellungen nimmst du dann vor:
- unter Advanced Options > Expand Filesystem erweiterst du die Partition für das OS auf die volle Größe der SD-Karte
- Unter Localization Options > Timezone änderst du die Zeitzone (z.B. Europe > Berlin) und bestätigst mit <Ok>
- Unter Localization Options > Language änderst du die Sprache (z.B. de_DE.UTF-8) und bestätigst mit <Ok>
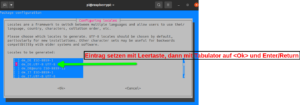
- danach Finish und Reboot
Nach einigen Minuten sollte der Reboot abgeschlossen sein und du wählst dich erneut per SSH auf dem Raspberry Pi ein.
Zunächst willst du das System auf den neuesten Stand bringen und ein Update durchführen. Dafür gibst du den Befehl sudo apt update && sudo apt full-upgrade ein.
Das wird einmal mit Ja bestätigt und wird vermutlich etwas dauern...
Danach booten wir das System neu mit sudo reboot.
Dein Betriebssystem auf dem Raspberry Pi ist jetzt auf aktuellem Stand und wir befassen uns im nächsten Schritt mit der ersten Absicherung deines Raspberry Pi.
3. Raspberry Pi: Erste Sicherheitsmaßnahmen
[UPDATE 11.04.2022: bei Installation der neuesten Version von Raspberry Pi OS (Stand: April 2022) wird KEIN Standarduser „pi“ mehr angelegt. Stattdessen wirst du nach der Flashen der SD-Karte und einlegen im Raspberry Pi von einem Installationsprogramm durch den Installationsprozess geführt. Hier kannst du dann auch eine*n Benutzer*in erstellen mit eigenem Passwort, die Sprache anpassen usw.]
Als Standarduser wird von Raspberry Pi OS „pi“ mit dem Passwort „raspberry“ genutzt. Dies gilt in der Grundeinstellung für ALLE Geräte mit diesem Betriebssystem! Mit diesen Anmeldedaten ist also sowohl eine Anmeldung per SSH möglich als auch das Erlangen von wichtigen Rechten zur Konfiguration des Betriebssystems. Es ist also zwingend erforderlich, dass zumindest das Passwort für pi durch ein eigenes (und sicheres) Passwort ersetzt wird. Zusätzlich erhöhst du den Schutz, wenn du im Alltag NICHT als Benutzer pi arbeitest, sondern einen eigenen Benutzer*innennamen erstellst.
In den nächsten optionalen Arbeitsschritten
- änderst du daher das Passwort für pi (und notierst es sicher!)
- legst eine*n zusätzliche*n Benutzer*in an
- gibst dieser/m ein eigenes Passwort und sudo-Rechte
- und erlaubst schließlich die Benutzung von sudo nur mit Passwortbestätigung
Nach erfolgter Einwahl via SSH und Anmeldung als pi mit dem Passwort raspberry gibst du passwd ein. Dann gibst du zunächst das aktuelle Passwort ein (nicht erschrecken, es wird beim Eintippen NICHTS angezeigt), danach das von dir neugewählte Passwort und wiederholst dieses nochmals. Damit hat pi ein neues Passwort erhalten.
Jetzt soll pi nicht im Alltag genutzt werden, ein*e neue*r Benutzer*in mit eigenem Namen z.B. „franz“ und eigenem Passwort wird angelegt mit sudo adduser franz. Du wählst ebenfalls ein eigenes starkes Passwort (und stellst sicher, dass du das nicht verlierst!). Damit gibt es eine*n neue*n Benutzer*in mit eigenem Passwort.
Danach wird diese*r neue Benutzer*in der Gruppe sudo hinzugefügt, damit wir pi vollständig ersetzen können durch Eingabe von sudo adduser franz sudo. Damit darf der wichtige Befehl „sudo“ durch die/den neue*n Benutzer*in gebraucht werden.
Jetzt trennst du die SSH-Verbindung mit Eingabe von exit und meldest dich direkt mit der/dem neuen Benutzer*in franz@IP.VON.DEINEM.RASPI per SSH wieder an.
Hat das geklappt, sicherst du den administrativen SSH-Zugang weiter ab. Du willst, dass jede*r Benutzer*in bei administrativen Tätigkeiten, die den Befehl „sudo“ erfordern, nach dem Passwort gefragt wird. Dazu erfolgt die Eingabe von sudoedit /etc/sudoers.d/010_pi-nopasswd. Hier wird das Wort „NOPASSWD“ verändert zu „PASSWD“. Ist die Änderung erfolgt, speicherst du mit der Tastenkombination STRG + o. Dann schließt du die Ansicht mit STRG + x. Ab jetzt müssen alle Benutzer*innen bei Eingabe von „sudo“ ihr Passwort zur Bestätigung eingeben.
Tip: Noch sicherer ist es, wenn die Anmeldung gar nicht per Passworteingabe erfolgt, sondern ein Verfahren zur Anmeldung genutzt wird, welches mit Schlüsselpaaren arbeitet. Diese Vorgehensweise ist empfehlenswert aber erfordert etwas mehr Konfigurationsaufwand. In dieser Anleitung: Raspberry Pi SSH-Verbindung mit Schlüsselpaar absichern wird erklärt, wie du die Anmeldung mit Schlüsselpaaren einrichtest.
Damit ist die Grundkonfiguration deines Raspberry Pi abgeschlossen.
---
Vielen Dank an den User the other für diese Anleitung!