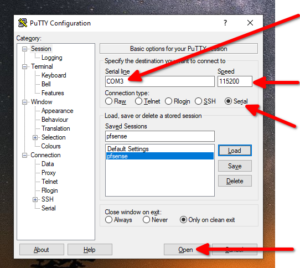Ziel: diese Anleitung soll dir dabei helfen, die Router / Firewall Software pfSense auf einem APU Board zu installieren.
Was du haben solltest:
- ein APU Board, dieses findet sich normalerweise bei den üblichen Anbietern. Es gibt verschiedene Boards. Aus eigener Erfahrung tendiere ich zu dem APU 2 mit 3 Netzwerkinterfaces von Intel sowie 4 GB RAM. Dies sollte für das durchschnittliche Heimnetz reichen. Solltest du über einen besonders schnellen Internetanschluss verfügen und möchtest viele Möglichkeiten der pfSense nutzen, dann kann es auch empfehlenswert sein, zu einer potenteren Hardware zu greifen. Am Board ist auch eine interne Festplatte angeschlossen, auf die die pfSense Anwendung installiert werden soll.


- Ein serielles Kabel (sog. Null-Modem-Kabel oder auch D-SUB Kabel, 9-polig)
- einen Adapter zum Anschließen des seriellen Kabels an den USB Ausgang deines PCs (RS-232 auf USB Kabeladapter)
- einen freien USB Stick mit mindestens 4 GB Speicherkapazität

Das wäre die Hardware.
Die Installation erfolgt in dieser Anleitung mit Hilfe eines Windows PCs. Weiter benötigst du einige Programme für die Installation:
- diskpart, welches du über die Windows Powershell nutzt
- ein Programm, um .iso-Images auf einen USB Stick zu packen (z.B. Win32 Disk Imager oder balenaEtcher)
- PuTTY, ein Programm, um dich via seriellem Kabel auf dein APU Board zu bringen und auch ohne eigenen Bildschirm am APU Board die Installation durchzuführen
Vorbereitungen: du benötigst etwas Zeit und Ruhe, um gut durch den Installationsprozess zu kommen. Nimm dir auch Zettel und Stift, um ggf. Notizen zu machen.
Wenn du das Material zusammengestellt hast, kann es losgehen…
1. Herunterladen des pfSense.iso-Images und Vorbereitung des USB-Sticks
Zunächst holst du dir das benötigte .iso-Image der gewünschten pfSense Version. Dieses ist hier erhältlich: https://www.pfsense.org/download.
Bei dem Image handelt es sich um die CE-Version (CE steht für community edition, die vollständig kostenfreie Version der pfSense, welche auch auf z.B. dem hier genutzten APU Board lauffähig ist) - weitere Informationen dazu hier: https://docs.netgate.com/pfsense/en/latest/releases/versions.html#pfsense-ce-software.
Du lädst dir das gewünschte Image, im Beispiel die Version 2.6, auf deinen Rechner und speicherst es dort ab.
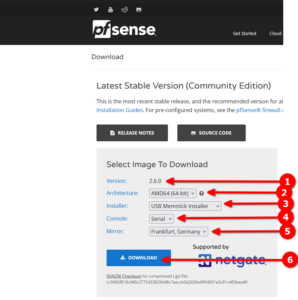
Dann schließt du den USB-Stick an deinem PC an. Der Stick sollte vollständig leer sein. Dafür nutzt du das Programm diskpart unter der Windows Powershell:
- du öffnest die Windows Powershell als Administrator (Rechtsklick auf den Eintrag im Startmenu und „Als Administrator ausführen“ wählen)
- hier gibst du „diskpart“ ein
- dann erfolgt die Eingabe von „list disk“, diese zeigt dir alle angeschlossenen Speichermedien an (im Beispiel hat der USB-Stick die Nummer 2)
- durch Eingabe von „select disk 2“ wird der USB-Stick ausgewählt
- um anschließend mit „clean“ den USB-Stick vollständig zu leeren. ACHTUNG! Du solltest dir sicher sein, dass du die korrekte Disk auswählst, bevor du die Säuberung mit „clean“ startest, es gibt kein Zurück, wenn du dich hier irrst!
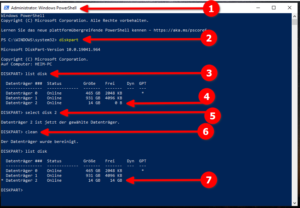
Im nächsten Schritt gelangt das pfSense.iso-Image jetzt auf deinen geleerten USB-Stick. Ein einfaches Kopieren reicht nicht, denn der USB-Stick muss bootfähig gemacht werden.
Du nutzt hierfür z.B. das Programm „Win32 Disk Imager“:
- schließe den USB-Stick erneut am PC an
- öffne das Programm „Win32 Disk Imager“
- wähle den Speicherort des zuvor heruntergeladenen .iso-Images aus
- kontrolliere, ob die Laufwerksbezeichnung für den USB-Stick zutreffend ist (im Beispiel hat der USB-Stick die Bezeichnung E:\)
- wenn alles korrekt eingestellt ist, startest du den Schreibvorgang mit „Schreiben“
- Nach kurzer Zeit sollte der USB-Stick mit dem pfSense.iso-Image beschrieben sein. Du kannst den Stick nun sicher entfernen.
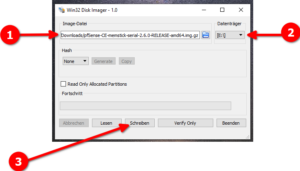
2. Vorbereiten des APU Boards für die Installation
Zunächst schließt du den eben vorbereiteten USB-Stick an deinem APU Board an.
Da das APU Board keine eigene Grafikkarte besitzt und daher kein Monitor angeschlossen werden kann, erfolgt die Installation auf einem Umweg über das RS-232-Interface.
Du gehst hierfür folgendermaßen vor:
- das noch ausgeschaltete und nicht mit dem Strom verbundene APU Board liegt neben dir. Du verbindest nun das Null-Modem-Kabel mit dem seriellen Aus-/Eingang des Boards. Das andere Ende verbindest du mit dem RS-232 auf USB Kabeladapter. Das USB-Ende dieses Kabels verbindest du mit einem USB-Ausgang deines PCs.

- im nächsten Schritt musst du herausfinden, welcher COM Port durch das angeschlossene (aber immer noch ausgeschaltete!!) Board benutzt wird. Dafür schaust du im Windows Gerätemanager nach: Hier sollte unter „Anschlüsse“ die Bezeichnung „USB-to-serial COM X“ zu sehen sein. Notiere dir, welcher COM Port bei dir zutreffend ist.
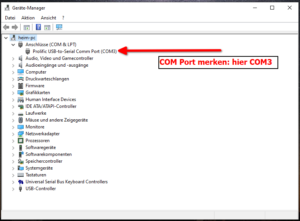
- jetzt startest du auf deinem PC das Programm PuTTY, mit dem du die eigentliche Verbindung zum APU Board herstellst. Dazu nimmst du folgende Einstellungen vor:
- Connection Type = Serial
- Serial line = der COM Port, den du eben herausgefunden hast
- Speed = 115200
- hast du alle Einstellungen getätigt, so bestätigst du mit der Schaltfläche „Open“. Stell sicher, dass der vorbereitete USB-Stick am APU Board angeschlossen ist. Jetzt endlich wird es Zeit das APU Board am Strom anzuschließen und zu starten. Die Vorbereitung ist abgeschlossen und du beginnst mit dem eigentlichen Installationsprozess.
3. Installation der pfSense
Nachdem das APU Board mit dem Stromnetz verbunden ist, beginnt der Bootvorgang, Mit der Taste „F10“ gelangst du in das Bootmenu. Hier wählst du unter den angezeigten Einträgen als Bootmedium natürlich deinen USB-Stick aus indem du die zugehörige angezeigte Ziffer eingibst.
Der Bootvorgang vom USB-Stick beginnt und du wirst schließlich vom Installationsmenu der pfSense begrüßt. Es wird um die Angabe einer „Console“ gebeten: hier belässt du es bei der Vorauswahl „vt 100“ und bestätigst daher mit „Enter“.
Damit startet der eigentliche Installationsprozess der pfSense.
Zunächst wählst du (die Maus funktioniert hier nicht, du musst die Tastatur nutzen, Pfeile zum Navigieren, Enter zum Bestätigen) als Installationsart aus, dass du eine einfache Installation wünscht (bei Erstinstallation ohne vorhandene Konfigurationsdaten):
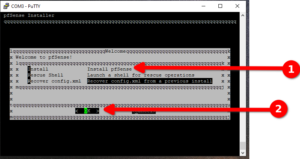
Du wirst dann noch gefragt, mit welcher Sprache und mit welchem Keyboard-Layout du arbeiten möchtest. Hier wählst du für die Sprache „German ISO-8859-15“ aus. Als Keyboard-Layout wählst du „Continue with german .iso.kbd. Keymap“ aus.
Schließlich fragt dich das Installationsprogramm, wie du die Festplatte des APU-Boards partitionieren möchtest. Mit der pfSense Version 2.6 wird als Partitionssystem ZFS angeboten. Daher wählst du hier „Auto (ZFS) Guided Root-on-ZFS“ aus.
Nach wenigen Augenblicken ist die eigentliche Installation auch schon abgeschlossen. Du wirst gefragt, ob du noch grundlegende Einstellungen auf der Console vornehmen möchtest. Dies verneinst du mit „No“ und bekommst im nächsten Fenster angezeigt, dass die Installation abgeschlossen wurde und bestätigst mit „Reboot“. Daraufhin beginnt der Neustart des Systems. Du lässt den Bootvorgang ohne weiteres Eingreifen durchlaufen, so dass das APU Board von der internen Festplatte bootet, auf der sich nun die pfSense befindet.
Die Verbindung zwischen APU Board und deinem PC über PuTTY bleibt weiterhin bestehen. Du wirst mit folgender Ansicht begrüßt:
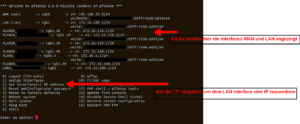
Nach Eingabe der Option „2“ kannst du für das LAN Interface eine neue IPv4 Adresse angeben.
Exkurs: die Netzwerkinterfaces am APU Board
Ein hier im Beispiel genutztes APU Board 2D4 hat drei Netzwerkinterfaces. Die Verteilung ist im Neuzustand folgende:
- das linke Interface ist für WAN (igb0)
- das mittlere Interface ist für LAN (igb1)
- das rechte Interface ist optional für ein weiteres LAN (igb2)

Du kannst bei Bedarf die Interface-Zuordnung auch anpassen (im Menu dann die Ziffer „1 – Assign Interfaces“ auswählen).
Du machst daher mit der Zuteilung der IP Adresse für das LAN Interface weiter.
Nach Eingabe von „2 – Set Interface(s) IP address“ erscheint die folgende Ansicht:
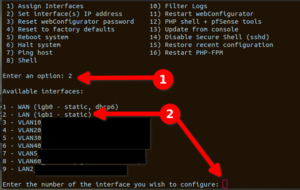
Jetzt beantwortest du alle Fragen, um das LAN Interface einzurichten:
- LAN IPv4 Addresse: hier gibst du deine ausgewählte Adresse ein, etwa 172.16.100.1
- LAN IPv4 Subnet bit: standardmäßig die 24
- LAN Upstream Gateway: leer (einfach „Enter“ drücken)
- LAN IPv6 Addresse: leer
- DHCP Server: y(es)
- DHCP Server Start: Beginn des DHCP Bereiches, zum Beispiel 172.16.100.200
- DHCP Server End: Ende des DHCP Bereiches, zum Beispiel 172.16.100.240
- Revert to HTTP Protocol: hier mit y bestätigen, dass du lediglich HTTP nutzen möchstest
- mit „Enter“ bestätigst du die Angaben und dein LAN Interface bekommt die neue IP Adresse zugeteilt.
Anmerkung dazu: welche IP Adressbereiche du nutzen willst, bleibt dir überlassen. Es bietet sich an, sich im VORFELD bereits Gedanken zum Netzdesign und Netzlayout zu machen. Fragen dazu kannst du gerne im Forum stellen.
Damit ist die Installation der pfsense Software auf dem APU Board abgeschlossen.
Du kannst jetzt das System herunterfahren, indem du im Auswahlmenu die Ziffer „6 – Halt system“ eingibst. Das APU Board fährt danach herunter. Du entfernst das serielle Kabel und bringst das APU Board an seinen vorgesehenen Platz.
Dann verkabelst du das WAN und das LAN Interface. Schließlich verbindest du das Board wieder mit dem Stromnetz.
Du kannst deine pfSense jetzt unter der eben eingerichteten IP Adresse erreichen. Gib hierzu in deinem Browser ein: http://IP.ADRESSE.DEINER.PFSENSE (also im Beispiel http:/172.16.100.1).
Die Anmeldedaten für den ersten Zugang sind:
User: admin
Passwort: pfsense
Glückwunsch, du hast eben die Installation von pfSense auf deinem APU Board erfolgreich abgeschlossen.
Wie du die ersten Einrichtungsschritte vornimmst, erklären dir dann noch folgende Anleitungen wie pfSense – die erste Inbetriebnahme oder pfSense – DNS Resolver unbound einrichten.
Bei Fragen melde dich gerne im Forum!
---
Vielen Dank an den User the other für diese Anleitung!