Du besitzt ein Synology NAS. Dort verwahrst du bereits deine persönlichen Dateien und Ordner. Mit einem Synology NAS und etwas Fleißarbeit kannst du auch deinen eigenen Adressbuch-Server auf dem NAS betreiben! Du kannst so all deine auf dem Smartphone vorhandenen Adressbucheinträge auf deinem NAS sichern und ganz auf Google verzichten. Dein NAS verteilt deine Adressbücher auf alle Geräte im Heimnetz, denen du das ermöglichen willst.
Du bekommst damit ein Mehr an Datensicherheit, denn du verzichtest darauf, diese durch Google in der „Cloud“ vorzuhalten. Stattdessen bleiben solch sensible Daten ganz bei dir und werden zentral auf deinem Synology NAS vorgehalten und zur Verfügung gestellt. Du kannst auf jedem deiner Geräte neue Kontakte anlegen, bearbeiten und mit der zentralen Ablagestelle synchronisieren, so dass jedes Gerät immer auf die aktuellsten Einträge zugreifen kann. Eine Änderung wird so auf die anderen Geräte übertragen, das spart zusätzlich auch noch Zeit.
Um deinen eigenen Adressbuch-Server aufzustellen benötigst du:
- ein Synology NAS mit dem installierten Paket Synology Contacts
- ein Android Smartphone mit Google-Konto (xyz@gmail.com)
- die kostenpflichtige App davx5 aus dem Google-Playstore
- Administratorenrechte auf deinem NAS (nur zur Vorbereitung, nicht zur Nutzung!)
Die Anleitung ist in drei Arbeitsschritte unterteilt:
- Arbeiten auf dem NAS
- Arbeiten auf dem Smartphone – davx5 einrichten
- Prüfen der Einrichtung - synchronisieren zwischen NAS und Android
1. Arbeiten auf dem NAS
Du meldest dich zunächst mit einem Administratoren-Konto auf deinem Synology NAS an. Dann gehst du ins Paketzentrum und installierst das Paket Synology Contacts. Nach erfolgter Installation vergibst du für diejenigen Konten Zugriffsrechte auf Synology Contacts, denen du einen lesenden oder auch schreibenden Zugriff auf das Programm erlauben willst.
Öffne dafür die Einstellungen für „Benutzer und Gruppen“, wähle ein zu bearbeitendes Konto aus (z. B. für dein Tablet oder Smartphone), gehe zur Registerkarte „Anwendungen“ und vergib die Rechte nach deinen Bedürfnissen.
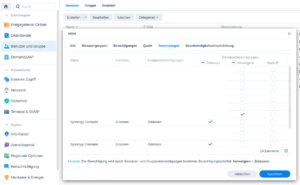
Dann kontrollierst du, ob die Firewall deines NAS aktiv ist und fügst dort bei Bedarf die benötigten Regeln hinzu. Eine Einführung in die Synology Firewall auf deinem NAS findest du hier: Synology Firewall einrichten.
Damit sind die Arbeiten für das Administratoren-Konto beendet. Logge dich aus und melde dich dann mit dem Konto an, welches zukünftig Besitzer des eigenen Adressbuches sein soll.
Öffne dann die Anwendung Synology Contacts. Wenn du bereits die Anleitung zum Sichern deines Google-Adressbuches auf deinem NAS gelesen und umgesetzt hast, entfallen für dich die weiteren Punkte des ersten Schrittes, denn dann hast du ja bereits deine Kontakte in Synology Contacts importiert.
Alle anderen können und sollten zuerst die bereits auf dem Smartphone oder einem anderen Android Gerät hinterlegten Adressbucheinträge sichern. Wie das geht erklärt die eben verlinkte Anleitung. Du solltest diesen Arbeitsschritt der Sicherung aus zwei Gründen durchführen: Erstens hast du dann ganz einfach alle bereits vorhandenen Kontaktdaten auf deinem NAS. Zweitens ist es immer gut, ein Backup solch wichtiger Daten zu haben. Die Adressbuch-Einträge sind dann einmal bei Google vorrätig (unter deinem xyz@gmail.com-Konto) und auf deinem NAS.
Nach Öffnen der Synology Contacts Anwendung wird dir das gesicherte Adressbuch (im Beispiel TEST) angezeigt. Auch die bereits enthaltenen Namen, Telefonnummern und Adressen sollten vorhanden sein. Kontrolliere nochmal, ob die Übertragung vollständig funktioniert hat!
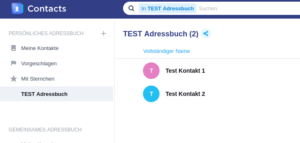
Nun wird das Adressbuch für diejenigen Nutzer*innen oder Geräte freigegeben, die zukünftig darauf zugreifen sollen. Dazu klickst du auf das 3-Punkte-Menu und wählst dann im Feld „Freigeben“ aus.
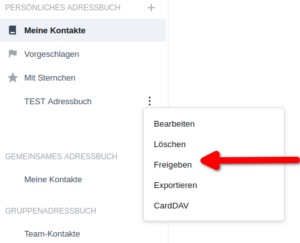
In dem neuen Fenster wählst du die Schaltfläche „Hinzufügen“ aus:
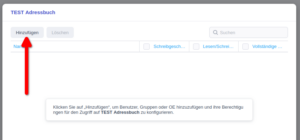
Aus der Auswahl setzt du den Haken bei den Benutzer*innen oder auch Gruppen, welche eine Freigabe für dein Adressbuch erhalten sollen. Dann bestätigst du mit „Hinzufügen“.
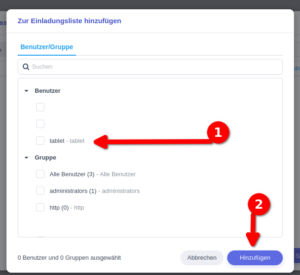
Schließlich bestimmst du noch, für welche Aktion die Freigabe pro Nutzer*in gelten soll:
- du kannst die Freigabe „schreibgeschützt“ anlegen, damit andere Nutzer*innen lediglich Adressbucheinträge ansehen, aber nicht bearbeiten oder löschen oder neu anlegen dürfen. Es ist eine eher passive Nutzung, schützt aber deine Einträge vor unerwünschten Veränderungen.
- du kannst die Freigabe „Lesen/Schreiben“ anlegen, damit können dann Nutzer*innen mit diesen Rechten sowohl Adressen lesen als auch neue Adressen anlegen, bestehende Adressen bearbeiten und auch löschen! Überleg dir also, wer dazu befähigt werden soll und wer nicht…
- die vollständige Freigabe sollte immer nur dem Besitzer des Adressbuches gestattet werden, denn hier können nochmals mehr Einstellungen am Adressbuch selber geändert werden!
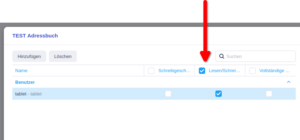
Damit sind die Hauptarbeiten auf dem NAS auch schon abgeschlossen. Weiter geht es auf den mobilen Android Geräten.
2. Arbeiten auf dem Smartphone (oder anderen Android Geräten) – davx5 einrichten
Nachdem du im 1. Arbeitsschritt dein Adressbuch angelegt und deine bereits vorhandenen Adressen in dein eigenes Adressbuch auf deinem NAS importiert hast, geht es nun darum, wie der Zugriff mit deinem Android Smartphone / Tablet auf das Adressbuch gelingt.
Du benötigst dafür die einmalig kostenpflichtige App davx5 aus dem Google-Playstore! Ja, kostenpflichtig. Nein, ich kenne keine Alternative. Ich selber habe mit der App nur als Nutzer zu tun, verdiene daran nicht und kenne auch die Hersteller nicht. Es führen an der App aber meines Wissens keine Wege vorbei. Ich selber nutze die App lediglich seit Jahren und bin bisher immer zufrieden gewesen.
Nach Installation der davx5 App auf deinem Android Gerät erscheint zunächst eine leere Oberfläche. Solltest du bereits die Anleitung zur Nutzung eines eigenen Kalenders auf dem NAS mit Synology Calendar durchgearbeitet haben, erscheint hier bereits ein Konto.
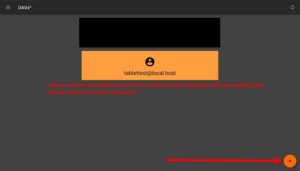
Füge mit einem Klick auf das „+“-Symbol ein neues Konto in davx5 hinzu.
Beim Anlegen eines neuen Kontos musst du einige Angaben machen. Benötigt wird der Name des Kontos auf dem NAS, das Passwort dazu sowie die Adresse, unter welcher die davx5 App dein eigenes Adressbuch erreichen kann. Diese Adresse findest du auf deinem NAS. Melde dich mit dem Konto an, für das du dein Adressbuch gerade anlegen willst (z.B. Konto „Smartphone“), öffne dazu die Synology Contacts App, klick auf das Drei-Punkte-Menu und wähle hier „CardDAV“ aus:
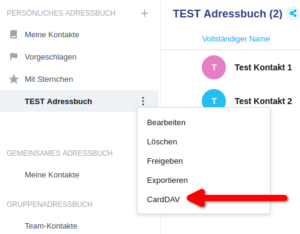
Dann bekommst du die Adresse deines Adressbuches:
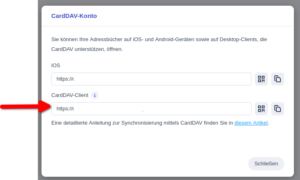
Du kannst diese notieren und dann in der davx5-App eintragen. Oder du meldest dich mit dem Smartphone auf deinem NAS an (mit dem benötigten Konto), navigierst dann zur oben beschriebenen Adresse und nutzt den „Kopieren“-Knopf ganz rechts neben der Adresse „CardDAV-Client“. Die Adresse wird dann in den Zwischenspeicher kopiert. Wechsele nun zurück zu davx5 und füge die Adresse dort ein (alternativ hast du diese notiert und tippst diese Adresse hier ein). Außerdem gibst du Kontoname und Passwort an und bestätigst mit „Anmelden“.
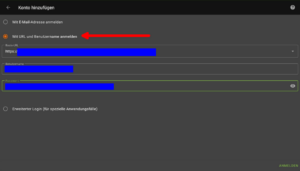
Dann benennst du das Konto zur Adressbuchsynchronisation nach Wunsch (im Beispiel zur Anleitung nenne ich es „tabletadressbuch“.
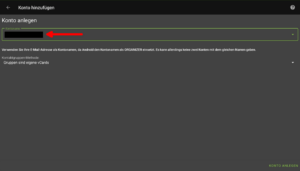
Im nächsten Fenster wählst du aus, welches Adressbuch mit diesem Konto verknüpft werden soll. Setze den Haken an der benötigten Stelle und mit einem Klick auf das Symbol unten rechts erfolgt die erste Synchronisation.
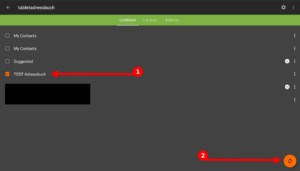
Damit ist der 2. Arbeitsschritt, Arbeiten auf dem Smartphone – davx5 einrichten, beendet. Als nächstes prüfst du, ob die Synchronisation gelingt.
3. Prüfen der Einrichtung - synchronisieren zwischen NAS und Android
Die App davx5 sorgt dabei lediglich für die eigentliche Synchronisation zwischen deinem Synology Contacts Adressbuch auf dem NAS und einer Kontakte App auf deinem Android Gerät. Du benötigst also neben der davx5-App noch eine App zum Anzeigen deiner Adressbucheinträge.
Es gibt diverse Apps dafür im Google-Playstore. Ich habe auf meinen Geräten die App „Kontakte“. Diese ermöglicht es, verschiedene Konten einzubinden. Du kannst also ganz normal weiterhin deine Kontakte auf deinem Google-Konto damit verwalten, du kannst aber auch weitere Konten mit der App verknüpfen. Das ist genau, was du benötigst!
Üblicherweise ist auf einem Smartphone bereits eine solche App installiert. Die hier genannte App ist von Google selber. Die diversen Smartphone-Hersteller bringen oft eine eigene App mit. Das Grundprinzip ist immer gleich: Du musst der App mitteilen, dass sie nicht länger mit dem Google-Konto (xyz@gmail.com) synchronisieren soll, sondern ab jetzt mit deinem eben angelegten davx5-Konto synchronisiert.
Nach dem Öffnen der Kontakte App findest du oben rechts im Fenster einen kleinen Button. Hier wird bei dir aktuell das Google Zeichen angezeigt (oder ggf. auch ein Bild, mit welchem du dein Google-Konto personalisiert hast:
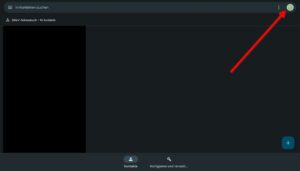
Klicke einmal auf dieses Symbol, daraufhin öffnet sich ein weiteres Fenster:
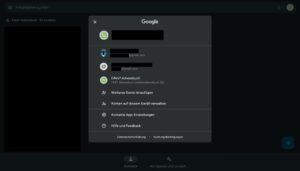
In diesem Fenster werden alle auf deinem Android Gerät vorhandenen Konten aufgelistet. Es kann z.B. dein Google-Konto sein und das eben angelegte davx5-Konto oder auch weitere. Wähle hier dein davx5-Konto aus (im Beispiel TEST Adressbuch (tabletadressbuch)). Daraufhin schließt sich das Fenster und die Kontakte Ansicht erscheint erneut:
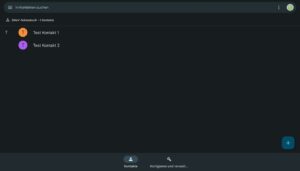
Dabei werden dir bereits die vorhandenen Kontaktdaten angezeigt. Außerdem hat sich das kleine Symbol rechts oben im Fenster verändert.
Das war es auch schon: Dein Android Gerät synchronisiert von jetzt an nicht mehr mit deinem Google-Konto, sondern nutzt das Adressbuch unter Synology Contacts auf deinem eigenen NAS. Nun willst du das ganze testen. Gelingt es, auf deinem Android Gerät einen neuen Kontakt anzulegen, der dann erfolgreich in dein eigenes Synology Contacts Adressbuch übertragen wird?
Gehe dazu folgendermaßen vor: Auf deinem Android Gerät öffnest du erneut deine Kontakte App. Jetzt fügst du einen neuen Kontakt probeweise hinzu mit dem „+“-Symbol. Mach einige Angaben zum probeweise angelegten Kontakt:
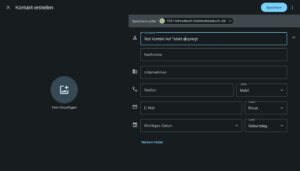
Dann speicherst du den Kontakt. Auf deinem Android Gerät wird der neue Kontakt direkt angezeigt.
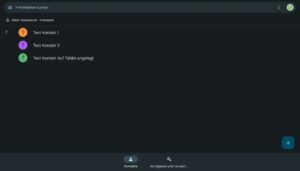
Das Vorgehen ist bisher also gleich geblieben. Wechsele nun zur davx5 App und klicke erneut auf die Oberfläche mit den kreisförmigen Pfeilen zum Anstoßen des Synchonisations-Auftrages.
Um nun zu prüfen, ob auch wirklich alles funktioniert hat, loggst du dich mit deinem Konto auf dem NAS ein und öffnest Synology Contacts. Dein dortiges Adressbuch sollte den eben probeweise angelegten Kontakt bereits anzeigen:
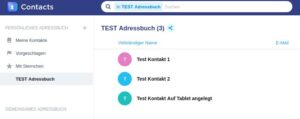
Damit hast du erfolgreich
- einen Kontakt auf deinem Handy unter der Kontakte App angelegt
- die Inhalte des Adressbuches auf deinem Android Gerät mit der Synology Contacts Anwendung synchronisiert
- den Eintrag in deinem auf dem NAS befindlichen Adressbuch automatisch ergänzt
Das war auch schon alles. Du kannst nun all deine Freunde, Familie und andere weiterhin auf deinem Smartphone als Kontakte anlegen. Diese werden aber nicht länger bei Google gespeichert, sondern bei dir zu Hause auf deinem NAS.
Ein weiterer Vorteil: Du kannst deine Adressbücher auch anderen Menschen mit eigenen Android Geräten und Konto auf deinem NAS zur Verfügung stellen. Solltest du selber mehrere Android Geräte nutzen, so können all diese Geräte auf deine zentral auf dem eigenen NAS vorgehaltenen Adressen zurückgreifen. Natürlich kannst du jederzeit auch weitere Adressbücher erstellen und diese gezielt freigeben und nutzen.
Vielleicht möchtest du ja zukünftig konsequenterweise auch deine Kalender Einträge auf dem eigenen NAS vorhalten? Solltest du auch hierbei lieber auf das Google-Konto als Speicherort verzichten wollen, dann schau dir diese Anleitung: Synology Calendar mit Android Clients synchronisieren auch an. Hier wird erklärt, wie du dich auch mit deinen Terminen unabhängig von Google organisieren kannst.
Bei Fragen, Anmerkungen und konstruktiver Kritik kannst du dich gerne im Forum unter https://forum.heimnetz.de (an)melden!
Viel Erfolg!
—
Vielen Dank an den User the other für diese Anleitung!